- パソコンの動作が重い
- 画面がカクつく
- 起動が遅い

パソコンの動作が遅くなってきた…
でも買い替えを検討するのは少し早いかもしれません!パソコンの設定を変更することで、遅い動作を改善できるかも!
今お使いのパソコンを買い替える前に実践していただきたい項目をいくつか取り上げます。
当ページで対象となるパソコンはWindows10搭載のノートパソコン&デスクトップパソコンです。
自分のパソコンがWindows10であることを確認する。
まずは自分のパソコンが『Windows10』であることを確認しましょう。
自分のパソコンがWindows10だとわかっている方はこの項目を読み飛ばして下さい。
まずはホーム画面でWindowsマークをクリック
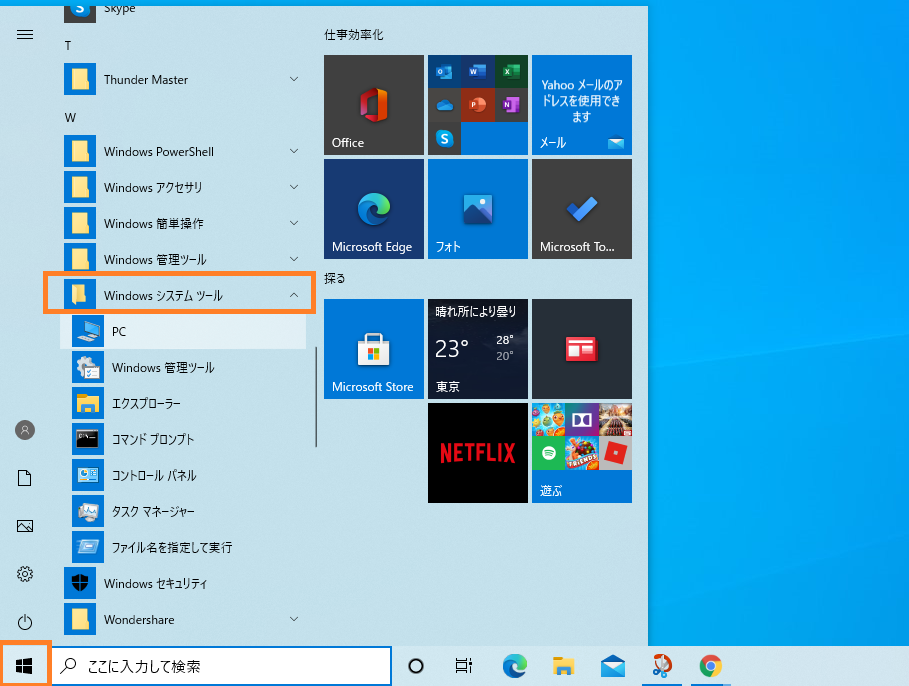
左側のバーから『Windowsシステムツール』という項目を探します。
ファイルの中に『PC』という項目を右クリック。
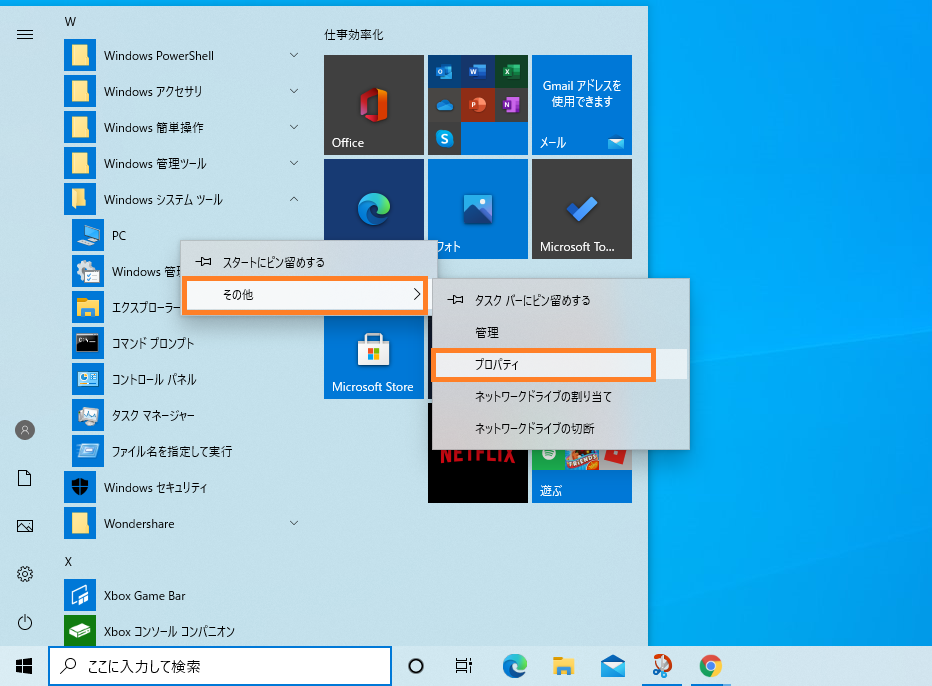
その他をクリック→プロパティからOS(Windows)の情報を含めたパソコンの性能を確認することができまます。
コチラがコンピュータープロパティの画面です。
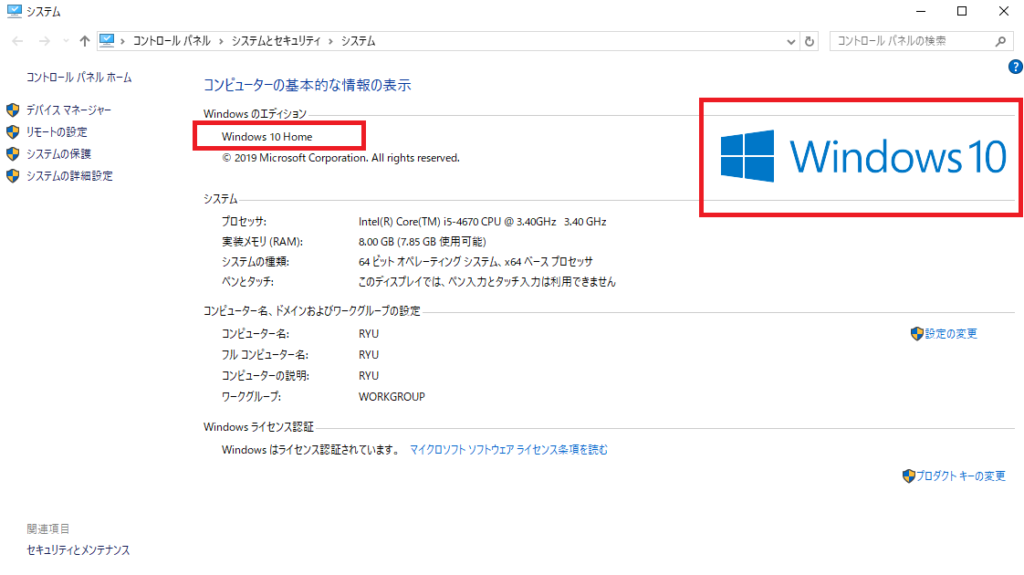
赤線で囲った部分にWindows10と記載があればお持ちのパソコンのOSはWindows10です。このページに沿っていただければパソコンの速度改善が可能です。Windows10HOME・PROどちらでも大丈夫です。
Windows7・8.8.1だった方はOSの更新を!
ここまでの操作でWindows10でないと、この手順でコンピュータープロパティまでたどり着くことができません。
また、ここの赤線が『Windows7』『Windows8』『Windows8.1』と記載されている方はOSのアップデートをお勧めします。特にWindows7はサポートは2020年1月14日までとなっており、様々なアップデートやウィルス対策データなどの供給がストップしている状態です。
Windows7でもパソコンとして機能しますが、非常に危険な状態になってしまうので、早めにアップデートしておきましょう。
基本的に『Windows7』『Windows8』『Windows8.1』から『Windows10』へのアップデートは費用がかかりません。無料でアップデートが可能なので皆さんお早めに!
»Windows7を無料でWindows10にアップグレードする方法をご紹介します。PC買い替えは必要なし!という記事でWindowsの無料アップデートについて解説しています。
-

-
Windows7を無料でWindows10にアップグレードする方法をご紹介します。PC買い替えは必要なし!
Windowsを搭載したパソコンをお持ちの方多いですよね。 Windowsユーザーは2020年初めに自分のパソコンの『WindowsOS』を確認してください。 この4バージョンが現行Windowsのラインナップです。 現在『Windows 7』を使っている人は要注意です。 2020年Windows『 ...
続きを見る
パソコンに保存されているデータを減らす
まずは簡単で軽めの作業です。パソコンの中身のデータの中でいらないものを削除します。
単純にパソコン内のデータを減らすことで動作速度を改善する考え方です。
特にダウンロードして今は使っていないデータなどは削除、もしくはUSBメモリや外部ストレージに保存しておきましょう。
ストレージへのアクセス手順
- 『
 スタートボタン』をクリック
スタートボタン』をクリック - 『Windows システムツール』
- 『PC』をクリック
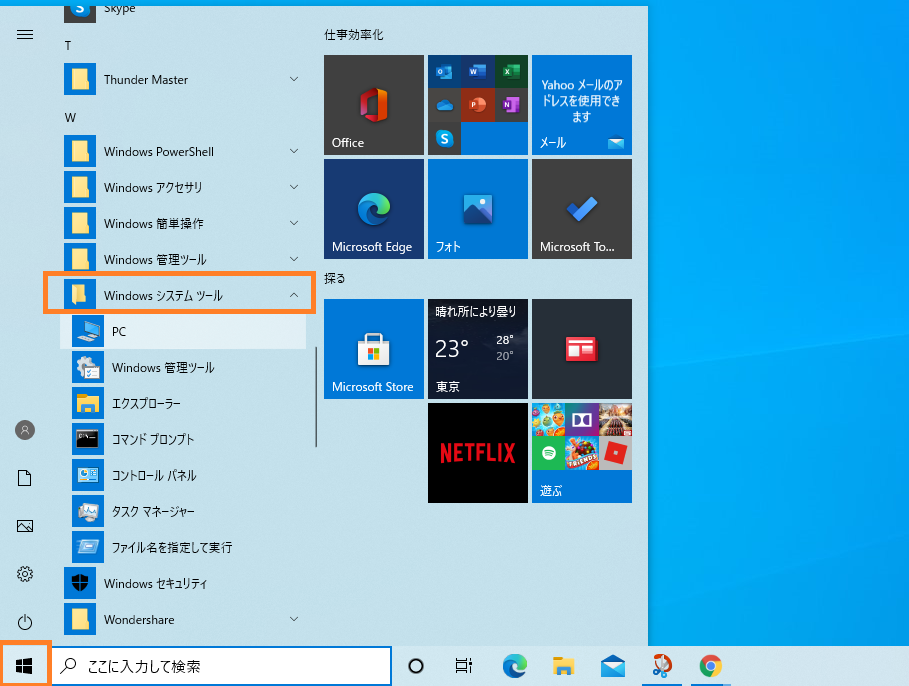
『PC』を普通に右クリックするとこんな画面にたどり着きます。
画像は現在管理者が使っているデスクトップパソコンです。ノートパソコンなどをお使いの方はこのような感じになっていると思います。
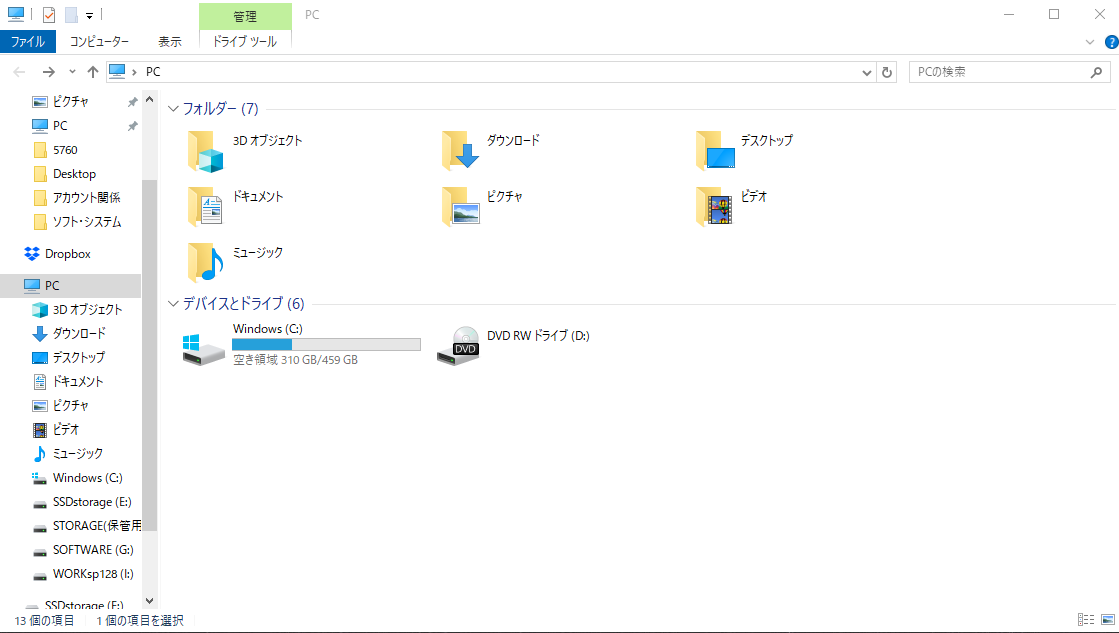
『Windows(C:)』という場所がパソコンのメインストレージとなってます。基本的には『(C:)』表示のあるディスクがパソコンのメインストレージとなっており、OS(Windows)などがインストールされています。
『ドライブ(C:)』を開いていらないデータやファイルを削除しましょう。
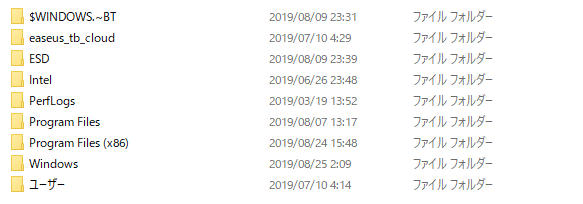
コチラが『Windows(C:)』の中身です。
ココに注意
ここのページではまだ何も削除しないでください。
特に『Program Files』『Program Files(x84)』という部分にはパソコンにインストールされている全アプリが格納されているので決して削除してはいけません。
この部分の『ユーザー』を開きます。

僕のパソコンはこのブログの筆者と同じ名前にしてあるので『RYU』となっています。ここをクリック。
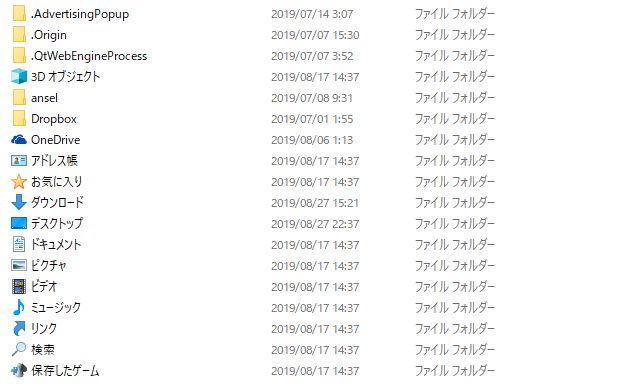
すると個人で保存したファイルが現れます。
『ダウンロード』、『ドキュメント』、『ピクチャ』、『ビデオ』、『ミュージック』などのフォルダに格納されているデータはパソコンのアプリや動作には関係のないデータです。自分が使っていないデータを発見した場合には優先的に削除しましょう。
大きなファイルサイズで削除したくないものは別途USBメモリなどに保管しておきましょう。
これでパソコン内のデータはスッキリです。
いらないアプリは即削除
次にいらないアプリ(インストールしてあるソフト)を削除しておきます。先ほど『Program Files』『Program Files(x84)』という部分にパソコンにインストールされている全アプリが格納されていると説明しましたが、ここを直接削除してはいけません。
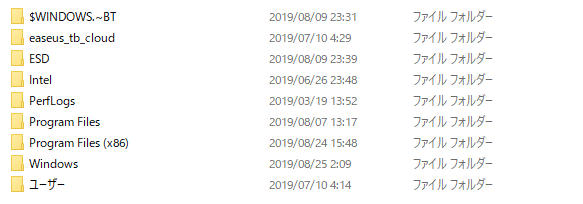
ここで削除するのではなく、Windows10は『スタートメニュー』から直接削除できます。
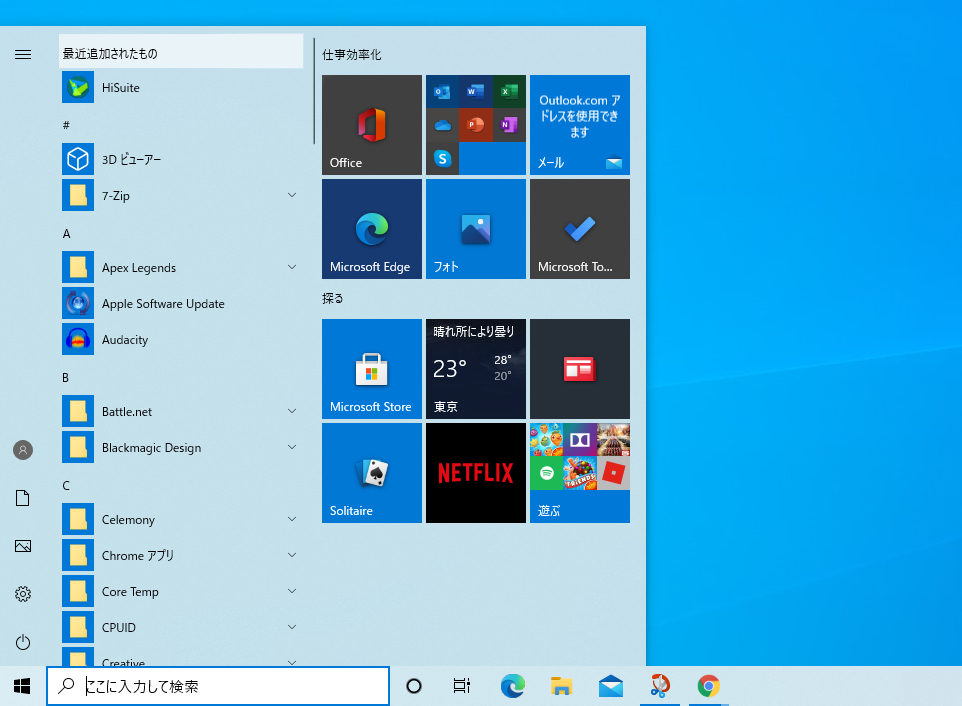
おなじみのこの画面です。今回はWindows10標準搭載の『Skype』を削除していきましょう。
まずは削除したいアプリ(今回はソリテイア)を右クリック。
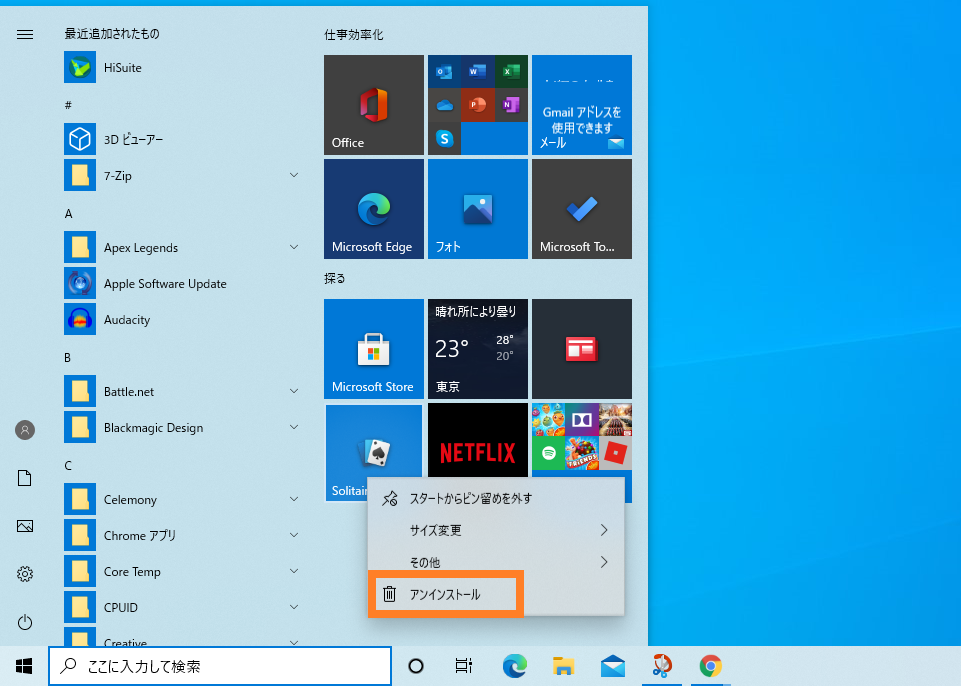
でできた項目に『アンインストール』という項目があるのでクリック。
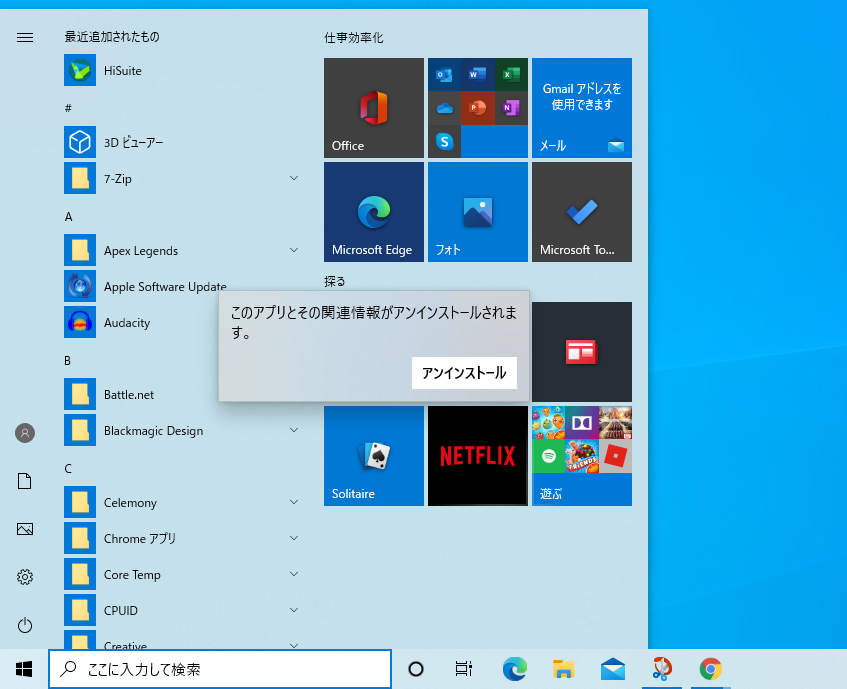
このアプリとその他関連情報がアンインストールされます。というメッセージがホップアップするので『アンインストール』をクリック。

パソコン内から選択したアプリ(Skype)が完全に削除されました。
ここからアンインストールしないと、パソコン内に保存されたアプリの補助データ等が残ってしまう場合があるので、必ずこの方法でアンインストール(アプリ削除)を行いましょう。
スタートアップアプリの無効化
これは簡単にできる項目かつ、高い効果を発揮できる可能性が高い項目です。
簡単に説明すると、パソコン起動時に自動的に立ち上がるソフトウェアを少なくしましょう。もしくは無くしましょうということです。

まずはツールバーの空いているところを右クリック。僕のパソコンはツールバーが左端にありますが、デフォルトの状態は画面下にあるかと思います。

タスクマネージャーを開きます。上の4つ目のタブ『スタートアップ』を選択すると、パソコン内すべてのアプリの中からパソコン起動時に立ち上げるアプリを選択できます。
基本ココは全部OFF(無効)で構いません。
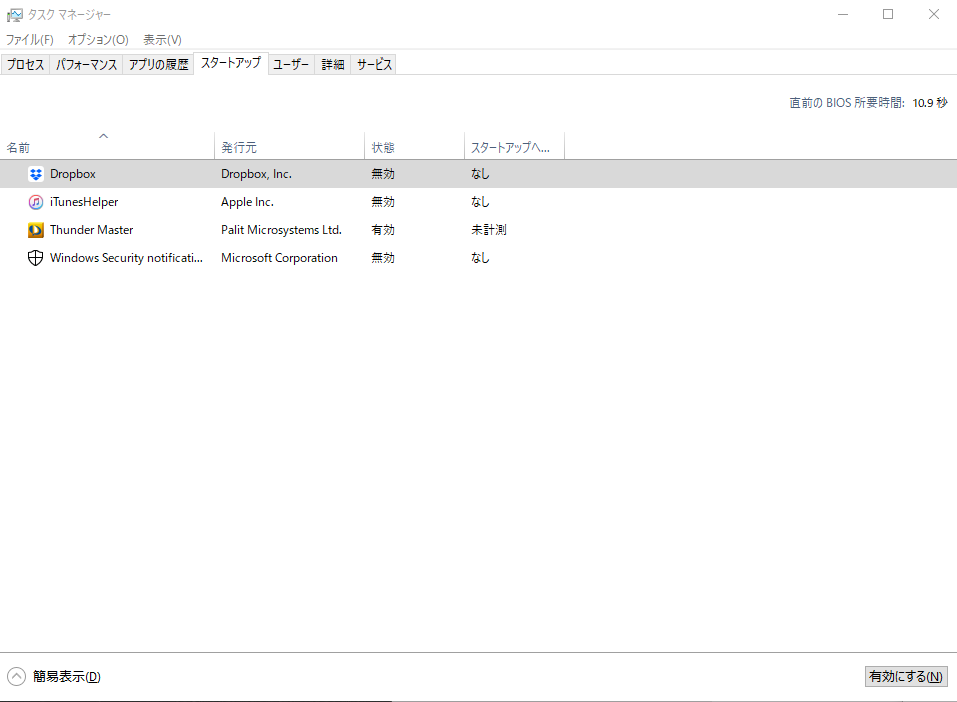
僕のパソコンでも1つ有効となっている項目があったので無効にしておきました。
省電力設定の変更
パソコンには電力消費を抑える『省電力モード』
PCは動作が速くなるほどに消費電力が上がります。省電力モードは電力を節約する代わりにパソコンの動作を遅くしている可能性があります。

パソコンの設定を確認してみましょう。
省電力設定の開き方
- 『
 スタートボタン』をクリック
スタートボタン』をクリック - 『⚙歯車マーク』をクリック
- 『システム』をクリック
- 『電源の追加設定』をクリック
Windows設定の『システム』を開きます。

システム内の『電源の追加設定』をクリック。
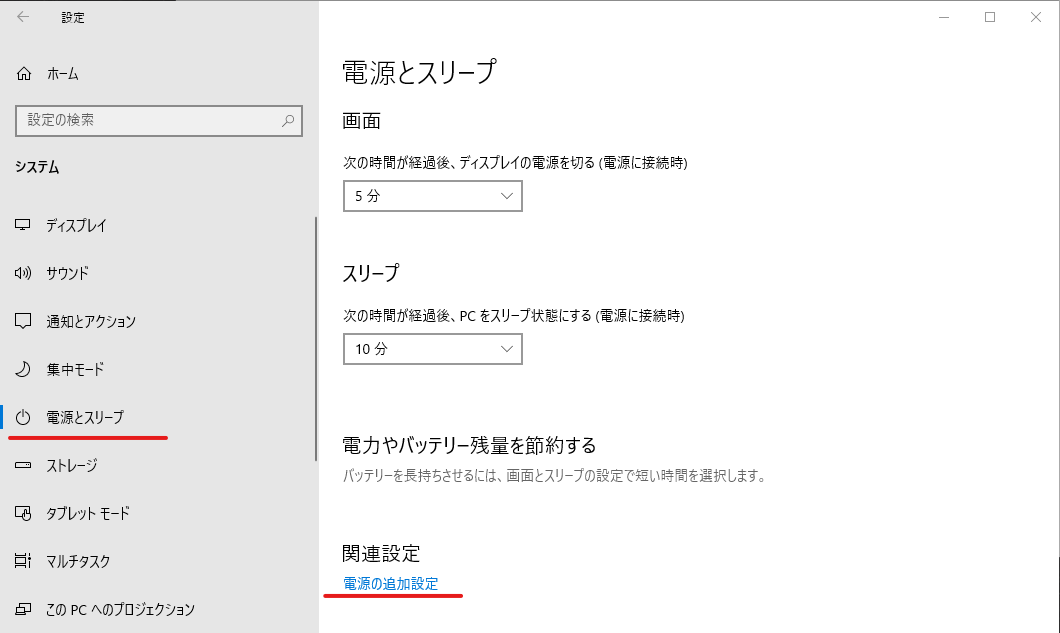
ここでパソコンの省電力関係の設定ができます。

ここでパソコンの電力設定の確認、変更ができます。基本は『高パフォーマンス』『バランス』『省電力』の3択ですが、カスタムモードも作れます。
このパソコンでは『カスタム5分OFF』というモードを選択していますが、僕が自分で作った電力モードです。
『高パフォーマンス』はパソコンの最大パフォーマンスを引き出すモードですが、パソコンの電力を大きく消費します。出先でノートパソコンのバッテリーを長持ちさせたい場合などには『高パフォーマンス』はお勧めできません。
ディスク断片化を最適化
パソコンのストレージではたくさんのデータが保存されています。データは空きスペースの上から順番に隙間なく詰め込まれているイメージです。

いろんなデータが入っています。違うデータだとわかりやすいように色を分けました。しかし、順調に保存されたデータも削除することがあったり、パソコンが勝手にデータを消し書きするスペースも存在します。
削除されたHDD内のデータはこのような配置になります。

ではこのストレージに大めのデータを新規で入れるとどうなるでしょう?

データはこのように断片化されて格納されます。
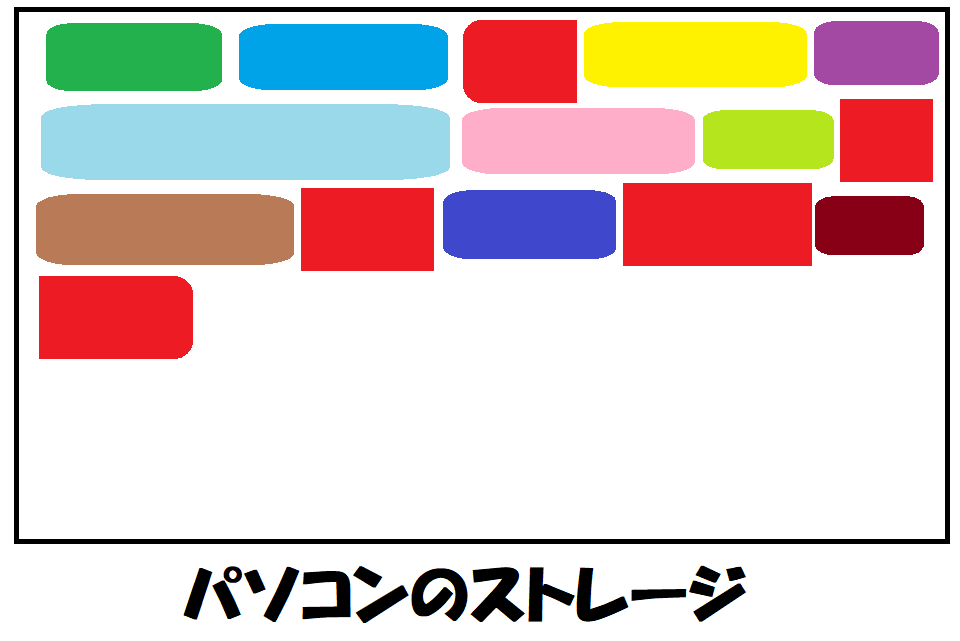
赤色のデータは隙間に5分割されて格納されてしまいました。このデータのバラバラ具合を『断片化率』といいます。このバラバラになったデータを再度組み合わせるためにデータの再配置を行うことをデフラグといいます。
ハードディスク内でバラバラになってしまったデータを整理してパソコンの動作を改善しましょう。
デフラグの開き方
- 『
 スタートボタン』をクリック
スタートボタン』をクリック - 『Windows 管理ツール』をクリック
- 『ドライブのデフラグと最適化』をクリック
パソコン内のHDDとSSDのすべての断片化具合が%で確認できます。
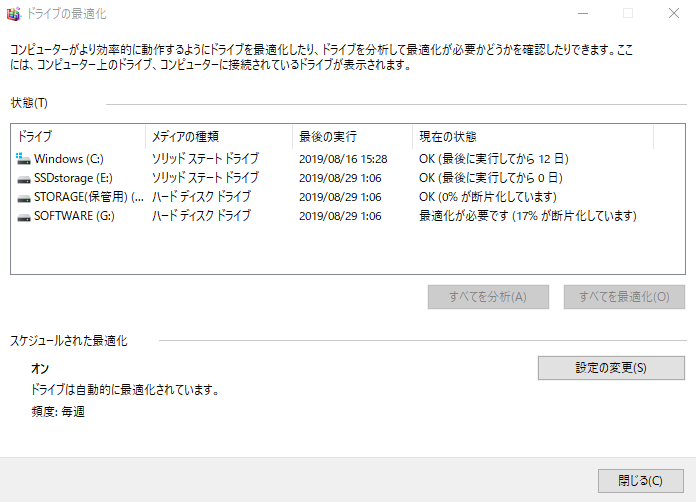
僕のパソコンではディスク(G)が17%断片化していたので左クリックで選択した後に『最適化』というボタンで最適化しておきました。

最適化は1分ほどで完了しました。これでパソコンが多少高速化します。
是非試してみてください。
タスクマネージャーを活用する
前項では初めてタスクマネージャーを使いましたが、タスクマネージャーはパソコンの性能を把握するための最も重要な機能です。タスクマネージャーの『パフォーマンス』というタブをクリックします。
タスクマネージャーの開き方
- タスクバー(画面下の棒)を右クリック
- 『タスクマネージャー(K)』をクリック
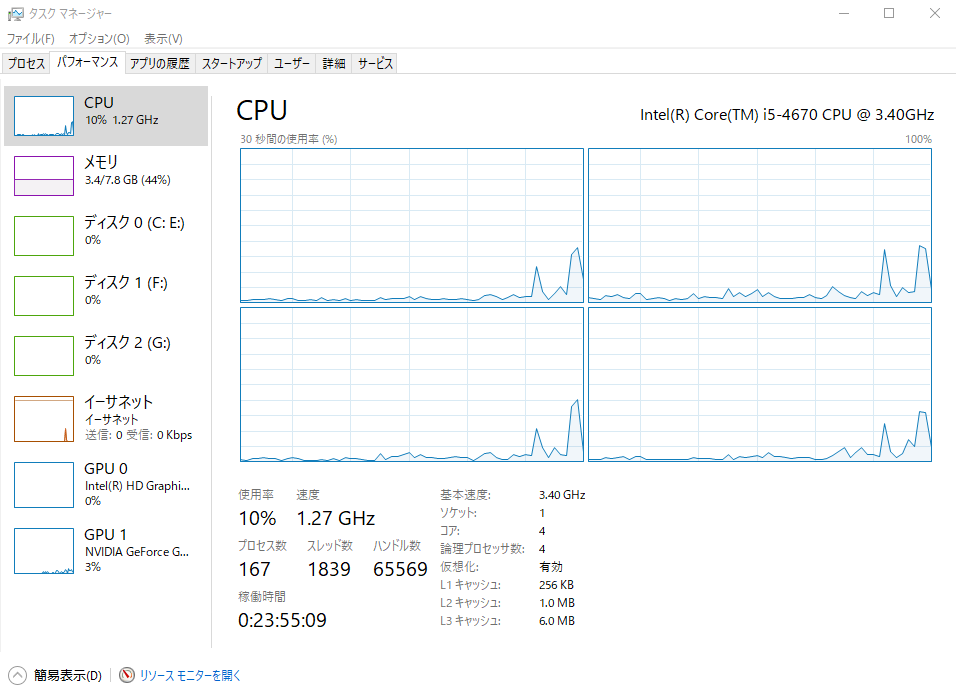
タスクマネージャーのパフォーマンスではパソコンの使用状況を個別(CPU・メモリ単位)で割り出してグラフ化してくれます。
特定の作業時にパソコンの動作が遅くなってしまう場合は『タスクマネージャー』の『パフォーマンス』を開いた状態でパソコンがカクカクする状況を再現します。
ゲームだったり動画編集ソフトだったり動作が重いと感じた時と同じ条件にします。
『パフォーマンス』タブでCPU・メモリ・ストレージ(ディスク)・ネット回線(イーサネット)・GPU(内臓・グラフィックボード)の『使用率』を観察します。

この状況は僕のパソコンのアイドル時(平常時)です。
このパソコンで比較的重いゲームを起動させてみましょう。

| CPU | 15%→57% |
| メモリ | 38%→79% |
| ディスク1 | 4%→79% |
| イーサネット | 未使用→送信48Kbps受信160Kbps |
| GPU1 | 2%→98% |
平常時と比較するとどの項目も使用率が格段に上がっています。
計測結果ですが、特に使用率が高いのがグラフィック。その次がメモリとディスク(HDD)ですね。
このパソコンのグラフィックが1番の問題なので、グラフィックボードというパーツをもっとグレードの高いものに交換すれば問題解決です。
パソコンの高速化のまとめ
ディスクはこの当時HDD(ハードディスクドライブ)を使っているため常時80%前後という使用率でしたが、SSD(ソリッドステートドライブ)に交換したところ、速度は改善されました。
最後の検証についてはデスクトップパソコンで重いゲームをプレイ時の場合なので、ノートパソコンの役には立たないかもしれません。メモリ、ディスクが100%近い数値が出でいればノートパソコンでも対策です。(パーツ交換が可能なので。)
この方法はあくまで『パーツ交換』という作業を伴います。多少知識のある方だとデスクトップパソコンのパーツ交換は可能かと思いますが、ノートパソコンであるとメモリ交換以外は『パソコン買い換え』という選択になってしまうかもしれんません。
そのほかの方法はパソコン本体に手を加えることなく速度改善ができるので、ぜひ試してみてください!



