USBメモリやSDカードなどのパソコン記録メディア。
単なるデータを保存しておく媒体でありますが、その種類は多種多様。取り外しができるモノ、できないモノ。大きいの小さいの。様々な種類がある中で、仕事柄パソコンを使う人たちはどの記録メディアのを使えばいいのか?
そんなことが気になって調べてみたけども、まとまっているサイトが2010年前後のものばかり…
フロッピーディスク使ってる人はもういないでしょう。

記録メディアとは?
記録メディアとは?
記録メディア
データを記録するメディアの種類や、媒体そのもののことです。
特に、CDやDVDなどの光学ディスクやコンパクトフラッシュなどのメモリーカードといった入れ替え可能な媒体を指すことが多いです。
→光学ディスク、ディスク、メモリーカードなど。
コトバンクより引用

映画レンタルする時のDVDなんかも記録メディア。スマホやカメラに入っているメモリーカードも記録メディア。
あなたがどんな使い方をするかによって適した記録メディアは変わってくるかと思います。
主流の記録メディアを種類別に見ていきましょう。
各記録メディアの価格
Amazonで販売されているおおよその平均価格をもとに作成したデータです。家電量販店などではもう少し高価になってくるかもしれません。
| 記録メディアの種類 | 一般的な容量 | 価格(1個当たり) | 1GBあたりの値段 |
|---|---|---|---|
| CD-R | 700MB(0.7GB) | 約17円 | 約24.3円 |
| CD-RW | 700MB(0.7GB) | 約38円 | 約54.3円 |
| DVD-R | 4.7GB | 約23円 | 約4.9円 |
| DVD-RW | 4.7GB | 約70円 | 約14.9円 |
| BD-R | 25GB | 約42円 | 約1.7円 |
| BD-RE | 25GB | 約61円 | 約2.5円 |
| USBメモリ | 8~256GB | 約600~7000円 | 約75~27.3円 |
| SDカード | 32~128GB | 約900~3000円 | 約28.1~23.4円 |
| HDD | 320GB~2000GB | 約4000~9000円 | 約12.5~4.5円 |
| SSD | 120~500GB | 約3500~9000円 | 約29.1~18円 |
※上記の価格設定はAmazon検索より上位に集中した容量と金額を目安にしたもの。
光学ディスクは片面一層。
容量範囲は購入レビューの数によって決定。SDカードの2GB、512GBなども存在するが、実際にはほとんど購入されていないためリストの容量範囲からは除外してあります。その他USBメモリ、HDD、SSDも同様。
次からは種類別で見ていきます。
光学ディスク

CD-R・CD-RW
DVD-R・DVD-RW
BD-R・BD-RE
光学ドライブ装置を使い、光の反射によるデータの読み書きを行う記録メディアは光学ディスクや光ディスクと呼ばれています。
好きなアーティストのCDを買ったり、レンタルビデオ店で貸し出しているDVDやBlu-rayと言ったものも立派な記録メディアです。

CD-R・DVD-R・BD-Rの様に末尾英字がRのみだと『記録専用』となります。
この場合は一度書き込んだらディスクの中のデータを変更できません。初期化もできないため、悪く言ってしまえば一度きりの使い捨てディスクとなります。
このディスクに書き込めば後で変更ができないためレンタルDVDなどで利用されています。
一方、CD-RW・DVD-RW・BD-REの様に末尾英字にRW(Blu-rayはRE)がつくと『記録・書き換え可能』となります。何度でもデータを書き換えられるため、Rシリーズよりも若干値段が高です。
光学ディスクのメリット
- 1枚あたりの金額が安い。
- データのやり取りなどでディスクをプレゼントできる。
- Blu-ray(BD)はハイビジョン動画を約3時間録画可能。映画録画などにはぴったり。
光学ディスクのデメリット
- 耐久性が低い。(ギズ、曲がりに弱い。)
- 単価は安いが、ケース付きだと値段が上がる。
- 書き込み専用。読み書き可能など、種類が若干のややこしい。
- データの書き込みに少し時間がかかる。
- 光学ドライブ非搭載のパソコンやBD非対応の光学ドライブも存在するため、事前の確認が必要になることも。
最近では光学ドライブを搭載していないノートパソコンも増えつつありますが、『外付けドライブ』を用意すればどんなパソコンでも光学ディスクを使用することができます。
-

-
パソコンに光学ドライブはいらない?→現在はなくても大丈夫。必要な場合は「外付けドライブ」で対応。選び方も解説
近年、パソコンの薄型化や小型化のために、光学ドライブ(DVD・CD・Blu-rayドライブ)を搭載しない機種が増えました。 ノートパソコンはまだしも、デスクトップパソコンでさえも光学ドライブが付いていないもの、追加搭載ができない物が増えました。 ふとDVDを見ようと思った時に なんて経験をした方も少 ...
続きを見る
USBメモリ

USBメモリは記録メディアとして1番メジャーなのではないでしょうか?
写真、音楽、書類、様々なデータを保存できるUSBメモリ。近年、技術の進歩により小型、軽量になりつつ、半導体にデータを記録するため衝撃にも強いものが多いです。
しかし、簡単にUSBメモリといっても種類は多種多様。見た目は同じように見えますが、ちょっとした違いが多かったりするのです。
それでは細かく見ていきましょう!
USBメモリの容量
2019年現在、USBメモリの記憶容量は16GB〜128GBの範囲で多く利用されています。10年前には256MB(0.25GB)くらいが主流の容量でしたが、現在は1つのコンテンツあたりのデータ量が(写真画質の向上・音楽データの高音質化などで)大きくなり4GBや8GBを選ぶ人も少なくなってきました。
容量選びのポイント
- ちょこっとデータを写すだけの人は16GB
- 必要なデータを常に持ち歩きたい人は64GB
- 毎日ガンガン保存したい人は128GB

USBメモリの中には値段がかなり高い256GB、512GBと言った超大容量も存在します。256GB以上は容量当たりの単価が高い傾向にあるので、選ぶ人は少ないです。
最近は128GBや64GB当たりの容量が安価で購入できるようになったので、大容量のUSBメモリが必要な人は128GBを複数個という購入方法がおすすめです。
USB規格(速度)で選ぶ
USBはどれも見た目は似ていますが速さに関しては違いが出てくるものもあります。USBの規格というものがあり主にUSBメモリとして2019年現在主流である規格は
- USB2.0
- USB3.0
- USB3.1
- USB type-C
この3種類が最も多く採用されています。
初代がUSB1.0ですが今のパソコン、USBメモリともにほとんど使用されていません。
USB1.0が初代であり1996年に初めて誕生しました。
その後2000年にUSB2.0が誕生しました。速度と給電利用が爆発的にアップしました。そして2008年にUSB3.0、2013年にUSB3.1( type-C)が誕生しました。
現在の最新規格はUSB3.2ですが、現在の主流ではないのでここでは省きます。
USB規格ごとの性能早見表
| 規格 | USB 1.0 |
USB 2.0 | USB 3.0 | USB 3.1 USB type-C |
|---|---|---|---|---|
| 規格策定年 | 1996年 |
2000年 | 2008年 | 2013年 |
| データ転送速度 | 12Mbps | 480Mbps | 5Gbps 5,000Mbps |
10Gbps 10,000Mbps |
| 電力供給能力 | -- | 500mA (5V) | 900mA (5V) | 1000mA (5V) |
表にまとめると世代が上がるにつれて転送速度・給電量が格段にアップしていることが分かりやすいです。つぎは各世代ごとの外観チェックです。
規格ごとの外観
USB2.0
ごく一般的なUSBポートですね。サイズはUSB3.0と全く同じです。ソケット、プラグ内側のカラーは基本的には白黒が多いです。ケーブルの色や本体の色に依存する場合もあります。


プラグ内をのぞいてみると4本の金属端子が見えます。パッと見るだけで構造が理解できるシンプルなデザインです。


USB3.0
パッと見た外観はUSB2.0と変わりないように見えますが、ソケット(メス)、プラグ(オス)ともに青色が目立つデザインとなってます。ケーブルカラーや機器本体カラーが何色でもUSB3.0は「青色」です。
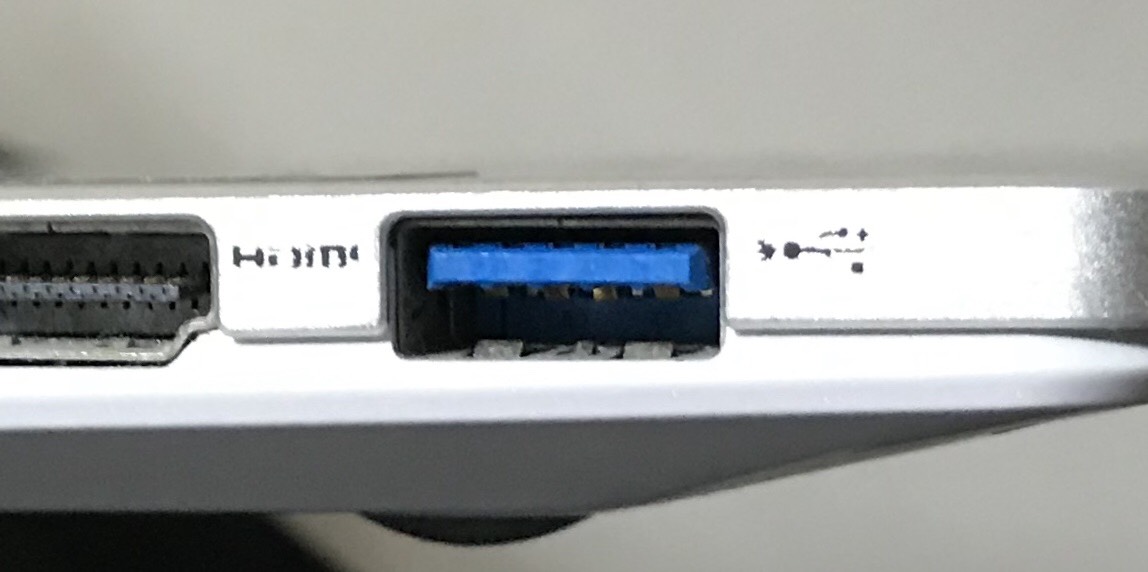

内部構造もUSB2.0と同じ4本の金属端子は健在。USB2.0と同じ場所に端子があるため互換性があり使用可能です。

しかし奥を覗いてみると別に5本の金属端子が追加されています。計9本の端子が存在するため高速通信が可能となっているようです。USB2.0のソケットに差し込むと奥の5本の端子は反応しないためUSB3.0の高速通信は不可でありUSB2.0の通信速度となります。

USB3.1(USBtype-C)
USB3.1(USBtype-C)は一般的なUSBとは違いさらに小型です。


プラグ内部には片面12本、合計24本の金属端子が所狭しと並んでいます。

USB2.0(3.0)とUSBtype-Cのサイズ比較
サイズ的には普通のUSBと比較すると1まわり以上小型化されています。USB type-Cは上下の向きの区別がないため利便性も向上しています。


USBメモリのメリット
- 小型で持ち運びしやすい
- 最近では結構安価(数百円台~)
- 読み書きが高速(特にUSB3.0)
- 衝撃に強い方
- 防水性能がついたものもある
USBメモリのデメリット
- なくしやすい
USBメモリのデメリットはかなり少ないです!
記録メディアとしては最も一般的であり、安価で購入することができます。
»USBメモリの選び方を徹底解説!おすすめメーカーも紹介(ページ準備中です。今しばらくお待ちください。)
SDカード

デジタルカメラやビデオカメラで撮影した写真や動画の記録に欠かせないSDカード。

使用する機器、デジタルカメラ、デジタルビデオカメラ、スマートフォン、パソコン、タブレット、ポータブルゲーム機など、目的に合わせてまた機器の対応に合わせて選択しないと未対応のSDカードを購入してしまった、なんてことになりかねません。
SDカードの規格
まず使用する機器の取り扱い説明書を確認して、どのような規格のSDカードに対応しているのか記載しているページを見つけてください。
次に下記の図はSDカードに書かれているスペック、容量、規格の説明です。
これらを照らし合わせて、失敗しないSDカードを選んでください。
| SD | SDHC | SDXC | SDUC | |
|---|---|---|---|---|
| 容量 | 最大2GB | 2GB~32GB | 32GB~2TB | 2TB~128TB |
| ファイルシステム | FAT 12, 16 | FAT 32 | exFAT | exFAT |
| フォームファクタ | SD | 32 x 24 x 2.1 mm, Approx. 2g | ||
| microSD | 11 x 15 x 1.0 mm, Approx. 0.5g | |||
規格による使用可能機器
SDカードは容量の大きさによってSDカード、SDHCカード、SDXCカード、SDUCカードの4種類があります。各規格の容量は上記の通りです。規格によっては使用可能、不可能となる場合がありますが、基本的には「大は小を兼ねる」というイメージで問題ありません。
| SD対応機器 | SDHC 対応機器 | SDXC対応機器 | SDUC対応機器 | |
|---|---|---|---|---|
| SDカード | 使用可能 | 使用可能 | 使用可能 | 使用可能 |
| SDHCカード | 使用不可 | 使用可能 | 使用可能 | 使用可能 |
| SDXCカード | 使用不可 | 使用不可 | 使用可能 | 使用可能 |
| SDUCカード | 使用不可 | 使用不可 | 使用不可 | 使用可能 |
スピードクラスの選び方
スピードクラスとは動画撮影、ビデオ録画に必要な「最低転送速度」のこと。
この転送速度が早ければ速いほどデータの書き込み、読み込みが高速となります。逆に遅いとデータの読み書きが遅いだけでなく、動画撮影などと大容量を一括で録画した際にカクカクに録画されてしまったり、正しくデータ転送が送られない場合があります。
カメラやスマートフォンで録画する際に録画データは秒速10MBだった場合、クラス6の秒速6MBのSDカードでは4MB足りない計算になり、画質を落とされたり、秒間フレームレートを落とさなければ録画できなくなってしまいます。
せっかくいいマシンを揃えても記録メディアで変わってしまうのです。
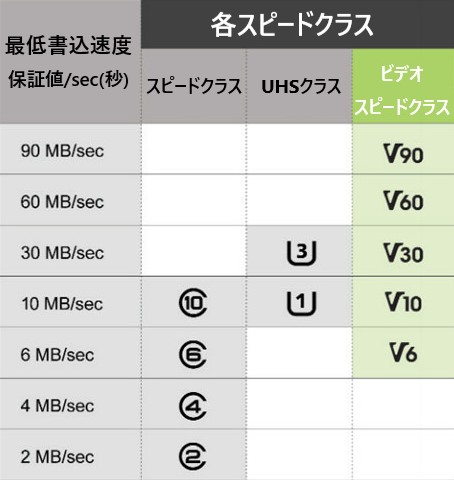
(C)2016 SD Association. All rights reserved
目安としては以下の表をご覧ください。下記の表の基準は「これ以下のクラスでは撮影不可」というレベルの数値です。高画質撮影をご予定の方は予算の許す限り高速なクラスをお選びください。
| 8K ビデオ撮影 |
UHS3、ビデオスピードクラス30以上 |
|---|---|
| 4K ビデオ撮影 |
スピードクラス10、UHS1、ビデオスピードクラス10以上 |
| HD,fullHD ビデオ撮影 |
スピードクラス6以上 |
| スタンダード ビデオ撮影 |
基本的にどれでも撮影可能 |
SDカードのメリット
- 記録メディアに中では最も小さい
- スマートフォン(Android端末)の容量を拡張できる
- とても壊れにくい
SDカードのデメリット
- 小さくて紛失しやすい
- カメラ・スマホ以外の用途がほとんどない
フルサイズのSDカードはカメラに使われることが多いです。microSDカード(小さいほう)はAndroidスマートフォンの拡張ストレージとして利用されています。
»SDカードの選び方を徹底解説!高耐久でおすすめメーカーも紹介!(ページ準備中です。今しばらくお待ちください。)
HDD

HDDとは
HDDとはハードディスクドライブの略称です。『ハードディスク』その名の通り固い鉄板か入っており、データと磁気として書き込みます。画像のディスク(プラッター)がデータを書き込むための媒体本体です。

画像:ガウディオ様より引用
基本的にはパソコン内部に格納され、「ROM(記憶容量)」として利用されています。しかし中にはHDDをUSB端子につないで外部メモリー化する「外付けHDD」なんていう物も一般化しつつあります。
今回は記録メディアでも「外部メモリ」に絞って説明しますので、外付けハードディスク中心にお話をします。
外付けハードディスクは、本来パソコンの中にあるハードディスクを取り出してUSBで接続できるようにアダプタとケースを付けたものです。ハードディスクは3.5インチと2.5インチの2種類が存在し、どちらのサイズも外付けハードディスク化されたものが存在します。
外付けHDDの構造理解

こちらが外付けハードディスクと中に入っているハードディスクです。大きいほうが3.5インチ。小さいほうが2.5インチです。
中に入っているハードディスクですが、端子はどちらも同じものとなっています。

違いとしては、端子は全く同じですが大きいほう(3.5インチタイプ)は外付けHDDとして使用する場合、電源が必要になります。
小さな方はUSBメモリと同様パソコンに繋ぐだけで使用可能です。
外付けハードディスクを選ぶ際は2.5インチ(小さいほう)を選んだほうが使い勝手が良さそうです。
HDDの特徴
外付けハードディスクの容量ですが、現在主流なのは1TB(1000GB)〜となっています。今までの記録メディアとは比べ物にならないくらいの保存容量です。
ここまで主に構造理解をしていただきましたが、デメリットを説明するためでもありました。ハードディスクは記録メディアとしては大きく壊れやすいです。
生身のハードディスクを直接アスファルトに落としてしまえば90%以上の確率でお釈迦です。
そして、ハードディスクには寿命があり、一般的に20000時間使用したら取り替えたほうがいいと言われています。5000時間で壊れてしまうことや、50000時間使っても壊れなかったという例もありますが、時間的な寿命が存在します。
とにかく丁重に慎重に扱う必要があるため、他の記録メディアのようにカバンにポーンと入れることはオススメできません。
パソコンが衝撃に弱いというのも内部にハードディスクが入っているからなんです。
HDDのメリット
- とにかく大容量
- データの安全性が高い
HDDのデメリット
- 大きく重い
- とても衝撃に弱い
- 時間的な寿命がある
パソコンに内蔵されているイメージが大きいHDD(ハードディスク)ですが、記録メディアの一員です。パソコンのメインストレージの主流はSSDとなりつつありますが、大容量保存であればHDDが最適!
以下のページで選び方を解説しています。
»外付けHDD・SSDの選び方を徹底解説!選ぶならどっち?(ページ準備中です。今しばらくお待ちください。)



