Microsoft Officeは、レポートや資料作成、表の作成において高いシェアと圧倒的な使いやすさを誇っていますが、自分で選ぶとなると、その種類の多さから選択が難しくなってしまいます。
- はじめからパソコンについてるの?
- 有料のソフトウェアとして別で買わなきゃいけないの?
- 何種類かあるみたいなんだけど、各バージョンの違いはなに?
実際、Microsoft Officeに関する誤解を持つ人は少なくありません。
Microsoft Officeに関するよくある誤解
- はじめからパソコンにインストールされているソフト。
- 電気屋さんで買ったら無料でついてくるよ!
このような意見を聞くことも少なくはないのですが、Microsoft Officeは無料でもらえるものではありません。「Office」というソフトはMicrosoftの製品であり、パソコンとセットで購入(Officeの価格を追加して購入)する、もしくはパソコンとは別でOfficeを購入する必要があります。
もちろん有料の純正品だけでなく、機能制限されているOfficeの無料版(ブラウザ版)、GoogleドキュメントなどGoogleのOffice互換品、無料版のインストール型OfficeとなるLibreOffice や、格安のOfficeソフトとして一部のOCメーカーの直販サイトでもセット購入可能な KINGSOFT WPS Office![]() など、さまざまな種類があります。
など、さまざまな種類があります。
しかし、最も信頼できるOfficeソフトはMicrosoft純正のOfficeと言ってしまってもいいでしょう。
無料版や他社製の製品(フリーソフトも含む)は、簡易的な個人利用には適しているケースがありますが、互換性の問題などで周りに迷惑をかけてしまうことがあります。そのため、会社や学校などの公共の場で使用されるOfficeは、90%以上がMicrosoftの純正品になっています。
このページでは、Microsoftがリリースしている純正のOfficeを中心に選び方や種類を解説します。
Microsoft Officeの呼び方について
本ページでは Microsoft Office のことを
- MSOffice(エムエスオフィス)
- 純正Office(じゅんせいオフィス)
と呼ぶことがありますが、これらはすべて「Microsoft Office(マイクロソフト オフィス)」と同じ意味となります。
Microsoft Officeとは
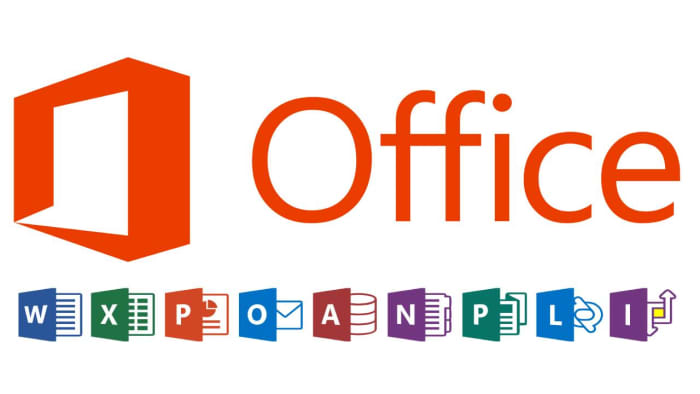
まず、ソフトの名称として呼ばれることが多い「Microsoft Office」という名称からの解説です。
「Microsoft Office」ってなに?
 Microsoft Word
Microsoft Word
(資料・文章作成) Microsoft Excel
Microsoft Excel
(表計算) Microsoft Outlook
Microsoft Outlook
(個人情報管理・メール) Microsoft PowerPoint
Microsoft PowerPoint
(スライド作成・プレゼン) Microsoft OneNote
Microsoft OneNote
(高機能メモ) Microsoft Publisher
Microsoft Publisher
(出版・DTP) Microsoft Access
Microsoft Access
(データベース作成)
これに加え、Microsoft Visio(作図)やMicrosoft Project(工程管理)などのソフトウェアやクラウドサービスも存在しますが、一般的には上記の7つが「Microsoft Office」として総称されています。
Microsoft Officeは何種類ある?
Microsoft Officeには、「Microsoft Office 2019」「Microsoft Office 2021」など、年式で表されるバージョンが存在します。
ただ、これらを含めるとOfficeの種類が非常に多くさらに分かりにくくなってしまうので、このページでは年式ではなく「Officeのエディション」を中心に種類を解説しています。
Microsoft Officeの契約形態(購入方法)による分類
Microsoft Officeの種類は膨大で、現行バージョンだけでも10以上存在します。すべてを詳しく解説すると複雑になりがちですので、ここでは独自の分類※で「3つ」の主要な購入方法に分けて説明します。
※一部、Microsoftが定めるOfficeの正式名称ではない名称も含む
Officeの製品は大きく分けると3種類
- プリインストール版
→パソコン購入時にセットで購入するOffice。 - 永続ライセンス版
→パソコンとは別でソフトウェアとして単体購入する買い切りのOffice。 - サブスクリプション版
→契約期間中は最新バージョンを使用できる月額契約のOffice
基本的には、この3つの購入方法(契約形態)でMicrosoft Officeを購入し使用します。
パソコンを購入した時にインストールされた状態で手に入る「プリインストール版」が最も安く手軽ですが、既にパソコンを持っている場合は「永続ライセンス版」もしくは「サブスクリプション版」を購入し、自身でインストールする必要があります。
購入方法別に「プリインストール版」「永続ライセンス版」「サブスクリプション版」の特徴や違いを表にまとめました。まずは3種類のうち、どの形態が自分にあっているのか見比べてみてください。
| Microsoft Officeの種類分け |
|||
| 項目/種類・名称 | プリインストール版 Office ○○ Premium |
永続ライセンス版 Office ○○(無印) |
サブスクリプション版 Microsoft 365 Solo |
| 購入方法 | パソコンと一緒に購入 (インストール済) |
パソコンとは別に購入 (自身でインストール) |
パソコンとは別に購入 (自身でインストール) |
| 最新版に更新可能? | 最新版への更新不可 (同一バージョン内の更新のみ) |
最新版への更新不可 (同一バージョン内の更新のみ) |
最新版に更新可能 |
| 料金形態 (契約 or 買い切り) |
パソコン料金に含まれる | 1度の購入のみ | 年額または月額払い |
| 使用可能台数 | 最初にインストールされた 1台のみ |
自由に2台まで | インストール台数制限なし 同時使用は5台まで |
| 使用可能デバイス | 同時購入したWindowsのみ | Windows・Mac (Personal版はWindowsのみ) |
Windows・Mac Android・iOS・iPadOS |
| デバイス間の Office移動 |
不可 | 3台目以降は、 既にインストールしているパソコンとの 認証を解除すすれば可能 |
6台目以降は、 既にインストールしているパソコンとの 認証を解除すすれば可能 |
契約形態(購入方法)ごとに細かく解説
ここから「プリインストール版」「永続ライセンス版」「サブスクリプション版」の違いを細かく解説します。
「プリインストール版」「永続ライセンス版」は、それぞれ3つの種類に分かれているので、それぞれを分かりやすく解説します。
プリインストール版(正式名称:Office ○○ Premium)
プリインストール版のOfficeは「Microsoft Office “Premium(プレミアム)“」という名称名称で提供されています。このエディションの最大の特徴は、インストールされたパソコンが壊れるまで、そのパソコンに限り使用できるという点です。
「プリインストール(プリイン)」とはあらかじめ製品がインストールされている状態を指します。そのため、Officeが予めインストールされた状態で販売されるパソコンは「PIPC(Pre Install PC)」と呼ばれることもあります。(覚えなくて大丈夫。)
パソコンを購入する時にPCメーカー直販サイトのオプションで Microsoft Office を選択してセット購入すれば、Microsoft Officeがインストールされた状態、もしくはセットでプロダクトキーがついた状態でパソコンを受け取ることができます。購入したパソコンを起動し、ライセンス認証を行うだけですぐに使用を開始できるため、非常に手軽であり、1ライセンスに限れば純正のOfficeを最も低価格で入手できる方法の1つです。
※家電量販店などの在庫からパソコンを購入する場合、Officeセットの取り外しや、Office付きでないパソコンに(プリインストール版の)Officeをつけることができない場合がほとんどです。
プリインストール版 Office のメリット・デメリット
| プリインストール版(正式名称:Office Premium)のメリット・デメリット | |
| メリット | デメリット |
| 買い切りで追加料金なし 買い切り版としては安い Officeをインストールする手間が省ける |
最新版へのアップグレードは不可 他のパソコンへの移動不可 |
プリインストール版のOffice(Premium)のメリットとしては、パソコンを1台しかもっていない場合(Officeを使う予定のパソコンが1台だけの場合)に買い切り版としては安い傾向にあることです。(※価格がパソコンメーカーによって異なります。)自身で別購入する必要もないため、パソコン初心者の方でも安心して使い始めることができます。
デメリットとして最も大きいと感じるのがインストールできるパソコンはセットで購入した1台のみで、ほかのパソコンへの移行には対応していないこと。よって、パソコンが故障してしまえばセットで購入したOfficeライセンスも失効してしまうという事になります。
Microsoft Officeシリーズの中でライセンスをパソコン間で移動できないのはプリインストール版のみとなります。ただ、パソコンを1台しかもっていない場合(追加購入も考えない場合)はパソコンの耐久年数も大幅に伸びているので、特に大きなデメリットにはなりません。
最新版にアップデートできない仕様は後に解説する「永続ライセンス版」のOfficeと同じで、こちらもデメリットにはなりますがそこまで重大なものではありません。
プリインストール版 Office の種類・料金
プリインストール版Officeの中でも3つのエディション分けがされており、使用用途によって自分に合ったものを選んでください。
| エディション名 | Office Personal Premium |
Office Home&Business Premium |
Office Professional Premium |
| 使用可能ソフト | |||
| おおよその価格 | 20,000円前後 | 25,000円前後 | 50,000円前後 |
上記の表の通り、3つのエディションに分かれおり、ほとんどの方が「Personal Premium」もしくは「Home&Business Premium」を選択するのですが、最も大きな違いはスライドを作成しプレゼンをするときに必須な“ PowerPointの有無 ”です。
会社や大学などでプレゼンをする機会があるかもしれない場合には、「Home&Business Premium」がセットになっているパソコンを選びましょう。もしくは「Professional Premium」でも問題ありまsせんが、取り扱っているメーカーが少ないことと価格が高いため私的利用ではメリット少ないかと思います。
セットでプリインストール版のOffice付きのパソコンを検討している方は以下のページでセットで購入できるおすすめパソコンメーカーも含め解説しています。
関連:»Microsoft office付きノートパソコンの選び方とセットで買えるおすすめメーカーを解説
永続ライセンス版(正式名称:Office ○○(無印))
プリインストール版のOfficeは「Microsoft Office(無印)」という名称がつけられており、ソフトウェア単体で購入するタイプの永続ライセンス版の Officeとなります。
永年ライセンス版の正規購入先はMicrosoft公式ストアとなりますが、Amazonや楽天市場などでも正規製品が販売されており、セール等を狙えば公式価格よりも少し安く購入することも可能です。
永続ライセンス版 Office のメリット・デメリット
| 永続ライセンス版(正式名称:Office(無印))のメリット・デメリット | |
| メリット | デメリット |
| 買い切りで追加料金なし 同時に2台までのパソコンで使える パソコン間の移動は自由で制限なし |
ソフト自体の価格が高い 最新版へのアップグレードは不可 自身でのインストールが必要 |
メリットとしては、プリインストール版(パソコンと同時購入版)と同じく買い切りで使い続けられることに加え、永年ライセンス版は同時に2台までインストールさせておくことができるため、複数台パソコンを持っている方におすすめできます。また、同時に2台までという制約しかないため、インストールされていたパソコンとのアクティベーションを切れば、別の(3台目以降の)パソコンに移すことも可能です。
デメリットとしては1ライセンスの価格が高いことと、最新のバージョンのOfficeにアップグレードができない事。
Microsoft Officeのバージョンは「2013 → 2016 → 2019 → 2021」のように約3年おきに最新版がリリースされていますが、永続ライセンス版は、一度「Office 2021」を購入するとアップグレードができず、「Office 2024」を使いたい場合には再購入をしなければなりません。ただ、Officeソフト自体は3年で大きく進化するものでもないですし、バージョンが古いからと言ってパソコンのOSの様にウイルスが入るような物でもありませんので、そこまで大きな問題にはなりにくいと考えて大丈夫です。
少し古いバージョンのOfficeでも大きな問題がない事がほとんどですが、常に最新版を利用したい方にはおすすめできません。また、同一バージョンでのマイナーアップデートに関してはサポートの対象となります。
永続ライセンス版 Office の種類・料金
永続ライセンス版も3つのエディション分けがされており、使用用途によって適切なエディションを選ぶ必要があります。
2023年6月より公式価格が改訂されました。
- Office Personal
¥32,784→¥37,700 - Office Home&Business
¥38,284→¥43,980 - Office Professional
¥65,784→¥75,650
| エディション名 | Office Personal | Office Home&Business | Office Professional |
| 使用可能ソフト | |||
| 価格 | ¥37,700 公式サイトより |
¥43,980 公式サイトより |
¥75,650 公式サイトより |
種類はプリインストール版「Office Premium(サブスク版)」と全く同じ内容なので、PowerPointの有無で「Office Personal」と「Office Home&Business」のどちらかを選ぶのがおすすめです。
永続ライセンス場版の価格に関しては上記の通りで、最も普及している「Office Home&Business」が約4万円越えとなるので、パソコン1台でしか使わないのに購入してしまうのはもったいないと感じます。
ただ、パソコンとは別でOfficeソフトを単体で購入する場合Amazon等での購入も可能で、Microsoft公式よりも少し安い値段で販売されていいます。あまりにも安く出品されているものは海賊版などの可能性があるため注意してください。

Microsoftから正規出品されているものを選ぶと安心です。画像はセールで8%(3,000円)ほど安くなっていますが、Microsoft公式サイトと全く同じ物なので、時期によってはAmazonのほうがオトクかもしれませんね。
▼Personal版
▼Home&Business版
▼Professional版
その時々で見極めてお得な場所から購入しましょう。
サブスクリプション版(正式名称:Microsoft 365)
サブスクリプションは「サブスク」なんて呼ばれ方もしていますが、料金を支払っている期間のみ使用可能なレンタルに近い契約形態です。
サブスクリプション版のOfficeは「Microsoft 365(旧:Office 365)」という名称ですが、現在はMicrosoftのサブスクリプションサービスの中にOfficeソフトが含まれているという表現が正しいかもしれません。料金を支払っている期間はすべてのOfficeソフトと Microsoft 365 専用のサービス(クラウドストレージなど)を使用できることが特徴です。
サブスクリプション版 Office のメリット・デメリット
| サブスクリプション版(Microsoft 365)のメリット・デメリット | |
| メリット | デメリット |
| 常に最新版のOfficeを使える Office Professionalと同じ内容 1TBのクラウドストレージ付き その他サービスも盛りだくさん |
契約している限り料金が発生 |
サブスクリプション版のOfficeですが、特段目立ったデメリットが無いと感じています。サブスクサービスではあるものの、契約期間中であればWord、Excel、PowerPointbなどのOfficeソフトはオフラインでも使用可能で、Officeソフト以外でも多数のサービスを利用することができます。
利用スタイルによっては買い切りOfficeよりも高くなってしまう可能性がるためデメリットとして挙げさせていただきましたが、利用料金は月額1,284円(年払いで12,984円(÷12=月額1,082円))と良心的な価格となっています。
Officeソフトの利用頻度が多く、複数台のデバイス(3台以上)での利用を検討されている方であればMicrosoft 365一択と言っても良いかもしれません。
サブスクリプション版 Office の種類・料金
2023年6月より公式価格が改訂されました。
- Microsoft 365 Solo
年払い:¥12,984→¥14,900
月払い:¥1,284→¥1,490(¥17,880 / 年) - Microsoft 365 Family
年払い:¥18,400→¥21,000
月払い:¥1,850→¥2,100(¥25,200 / 年)
| サブスク版(365)の料金形態 | Microsoft 365 Solo | Microsoft 365 Family |
| 利用ユーザー数 | 1ユーザー | 1〜6ユーザー |
| 月額 | ¥1,490 / 月 | ¥2,100 / 月 |
| 年額 | ¥14,900 / 年 (月額よりも2,980円お得) |
¥21,000 / 年 (月額よりも4,200円お得) |
| Windows PC、Mac、iPadでの使用 | ○ | ○ |
| Word、Excel、PowerPoint | 常に最新版を利用可能 | 常に最新版を利用可能 |
| Outlook メール、カレンダー | 常に最新版を利用可能 | 常に最新版を利用可能 |
| OneDrive クラウド ストレージ | 1TB(1,000GB) | 6TB(6,000GB) ※1ユーザーあたり1TB |
| Microsoft Family Safety | 利用不可 | 常に最新版を利用可能 |
| 公式サイト | Office 365 公式ページ |
Office 365 公式ページ |
プリインストール版と永続ライセンス版では下位版の「Personal」、中位版の「Home&Business」、上位版の「Professional」の3つのランク分けがありましたが、サブスクリプション版のMicrosoft 365ではランク分けがなく、契約期間中は上位版の「Professional」と同じ内容を使用することができます。
Office 365 は常に最新版のOfficeを使っていたい方や、MacとWindows両方持っている方におすすめです。Microsoftアカウントに紐づける形での購入となるので、同じアカウントでサインインすれば購入情報が共有され、Windows、Mac、iPad、Androidで5台までの同時利用が可能です。
また、クラウドストレージも1TB(1,000GB)分がセットとなっているので、iCloud(2TB当たり1,300円/月)やGoogleドライブ(2TB当たり1,300円/月)の代用としても有効です。パソコンを2台以上持っている方や、家族(複数人)でOfficeソフトを使用する場合は最も安く高機能となるので、Microsoft365については以下のページで詳しく解説しています。
関連:»Microsoft 365とは?料金や導入手順を解説。現状で最もおすすめできるOfficeソフト。
Officeのエディション以外で勘違いが多い部分も解説!【Q&A】
ここまで紹介した内容を踏まえ、Microsoft Officeに関してよくある質問をQ&A形式でまとめておきます。
Q. Microsoft Officeの価格はどれくらい?
パソコンとセットで購入するPremium版が20,000〜30,000円前後。買い切りの無印版はPersonalで32,784円、Home&Businessで38,284円。サブスクの Office 356は月1,284円となります。(※Professional版を除く)
全てを比較するとこのようになります。
| 契約形態 | 製品名称 | 価格 | 購入方法 |
| パソコンとセット (Office ○○ Premium) |
Office Personal Premium |
20,000円前後 パソコンメーカーによる |
パソコンとセットのみ |
| Office Home&Business Premium |
25,000円前後 パソコンメーカーによる |
パソコンとセットのみ | |
| Office Professional Premium |
50,000円前後 パソコンメーカーによる |
パソコンとセットのみ | |
| 買い切り (Office ○○ 無印) |
Office Personal | ¥37,700 | 公式サイト |
| Office Home&Business | ¥43,980 | 公式サイト |
|
| Office Professional | ¥75,650 | 公式サイト |
|
| サブスク (Microsoft 365) |
Microsoft 365 Solo | ¥1,490 / 月 ¥14,900 / 年 |
公式サイト |
| Microsoft 365 Family | ¥2,100 / 月 ¥21,000 / 年 |
公式サイト |
改めて価格を並べてみると Office って高いんだなぁと思いますよね。買い切り版とサブスクリプション版は公式サイトから購入してください。買い切り版の一部はAmazonなどのセールを狙うと正規品を安く購入できる機会もあります。
▼Personal版
▼Home&Business版
▼Professional版
価格を重視したい方は、その時々で見極めてお得な場所から購入しましょう。
Q. もっと安い Office はないの?
Microsoft Office純正を最も安く使うのであれば、サブスクリプション版のOffice365をお試しで利用する(1か月間無料)か、期間を決めて利用する方法(例:6か月間低額であれば7,000円程度)が最も低価格です。常にインストールしておきたい場合だとパソコンを買った時にセット購入できるプリインストール版が最も値段が安い傾向にあります。
これよりも安価なOfficeソフトとなると無料ソフトや社外品を含めた以下の4つが候補となります。
その他のOfficeソフト
- Microsoft Officeの無料版
→Microsoftの無料版のブラウザOffice - GoogleのOffice互換品
→Googleドキュメント、スプレッドシート、スライド - Libre Office(リブレオフィス)
→無料のインストール型Office - KINGSOFT(キングソフト)WPS Office

→有料のインストール型Office - Macのみで使える無料の「iWork」
→Pages、Numbers、Keynote
これらのソフトはMicrosoft Officeで作成されるファイル形式との互換性はありますが、Microsoftのブラウザ版Officeを除き、製作元はMicrosoftとは全く関係がありません。
よって、仕事や学校で大切な書類(契約書やレポートなど)を作成する場合や、複雑なマクロを伴うエクセルファイルの作成、読み込みにはおすすめできません。データを送ったのに「先方のMicrosoft純正のOfficeで読み込めなかった!」などで周りに迷惑をかけてしまうことも考えられます。
Officeソフトの世界基準は有料のMicrosoft Officeとなっているので、できるだけ純正 Officeを持っておけな、やりとりがスムーズに進むケースも多いかと思います。
また、Microsoft Officeとは操作感が異なる部分がありますので、分からない時に教えてくれる人がいないという問題にも陥りやすいです。ただ、私的な用途でしか使わない場合や、送られてきたデータの確認程度であれば純正以外のOfficeソフトでも十分に使える場合があります。
適材適所で自分のスタイルに併せて選んでみてください。
Q. MicrosoftOfficeのインストールは簡単?
Microsoft Officeのインストールはパソコン初心者の方でもできないことはありませんが、ソフトのインストールやライセンス認証、Microsoftアカウントとの連携など、普通のインストールとは少し違った操作が必要になります。
パソコンが得意だったり好きな方であれば問題ないかと思いますが、パソコンが苦手でよくわからないという方は、あらかじめプリインストール版のOfficeがインストールされたパソコンを選ぶのが無難な選択です。
プリインストール版のOfficeはライセンス認証のみで使い始める事ができる場合がほとんどです。
Q. 「パッケージ版」と過去「ダウンロード」版の違いは?
MicrosoftOfficeを購入する際に「パッケージ版」や「ダウンロード版」という表記を見かけることがあるかと思います。大きな違いはライセンスキーが紙(パッケージ)で送られてくるかメールで送られてくるかというくらいで、ダウンロード版のほうが1,000~2,000円ほど安価なが場合が多いです。特にこだわりがなければダウンロード版を購入するほうがおすすめです。
パッケージ版とダウンロード版
- パッケージ版
→ライセンスキーが書かれた紙が梱包された状態。 - ダウンロード版
→ライセンスキーがメールで送信されるだけ。
以前はパッケージ版はMicrosoft Officeをインストールするための CD-ROM が付属しており、インターネット環境がない場所でもインストール可能でしたが、現在はインストール用CDが付属していない場合がほとんどです。
時期によっても購入形態は変化するので、同バージョンであれば基本的にどんな形態のものを購入しても、製品自体の違いはありません。
Q. 「Office 2021」や「Office 2019」などの年代による違いは大きい?
永久ライセンス版の項目で少し出しましたが、Microsoft Officeのバージョンは「Office 2010→2013→2016→2019→2021」のように約3年おきに最新版がリリースされていますが、Officeソフトとして見た時に、前後のバージョンであればそこまで大きな違いはありません。
2021年1月現在での最新Officeは「MicrosoftOffice 2019」で、2021年下半期に「MicrosoftOffice 2021」がリリースされると言われています。
※MicrosoftOffice 2021がリリースされました!
ここでは2019と2016の比較になるのですが、大きな違いは以下の4つです。
Office2019と2016の違い
- 対応OSの変化(最新版に対応)
→2016はWin10・8.1・8・7に対応
→2019はWin10のみ。 - サポート期限の変更
→2016は10年、2019は7年へ短縮)。 - 若干のアプリケーションの変化
→Office 2019はOneNoteが廃止。代わりにOneNote for Windows10版を利用。 - マイナーな新機能が追加された
→翻訳機能・3Dモデルの挿入機能など。
大きな違いと言ってもどれもマイナー寄りで、Office 2019が出たからと言って、Office2016 がすぐに使えなくなる訳ではありません。
この記事を作成した現在でも、Office2013のサポートが続いているくらいなので、特別な理由がない限りは最新Officeがすぐに必要となることは少ないです。よって、アップデートができない買い切り版(Office無印版)でも大きなデメリットとはなりにくいです。
Q. 各エディションごとの使用可能台数は?
同時利用が可能な台数は、パソコンとセットで購入する「Office Premium版」はセットで購入したパソコン1台のみ。買い切り版の「Office(無印版)」は2端末まで。サブスクリプション版の「Office 365」は1ユーザーまでであれば同時利用は5端末までとなっています。
| 契約形態 | 製品名称 | 使用可能台数 | 購入方法 |
| パソコンとセット (Office Premium) |
Office Personal Premium |
セットで購入した パソコン1台のみ |
パソコンとセットのみ |
| Office Home&Business Premium |
セットで購入した パソコン1台のみ |
パソコンとセットのみ | |
| Office Professional Premium |
セットで購入した パソコン1台のみ |
パソコンとセットのみ | |
| 買い切り (Office 無印) |
Office Personal | 自由に2台まで | 公式サイト |
| Office Home&Business | 自由に2台まで | 公式サイト |
|
| Office Professional | 自由に2台まで | 公式サイト |
|
| サブスク (Microsoft 365) |
Microsoft 365 Solo | 1ユーザーまで 同時利用は5端末まで |
公式サイト |
| Microsoft 365 Family | 6ユーザーまで 同時利用は各ユーザー 5端末まで |
公式サイト |
Officeの選び方まとめ!どれを選んだらいい?
MicrosoftOfficeの選び方まとめです。
- これからパソコンを購入する予定の場合や、パソコン初心者の方はプリインストール版の「Office Premium」
- 最新版にはこだわらないけど、ずっとOfficeをインストールしておきたい方は永続ライセンス版の「無印Office」
- 常に最新版を使いたい場合や、期間を決めてオトクに使いたい場合にはサブスク版の「Microsoft 365(旧:Office 365)」
プリインストール版のOfficeがインストールされたパソコンの購入を検討している場合には、以下のページでお得な購入先やメーカーごとの特徴を解説しています。
関連:»【13社を比較!】Office付きパソコンが安いのはどこのPCメーカー?【プリインストール版 価格比較!】
関連:»正規品Microsoft Officeを少しでも安く買う方法を調べてみました。
MicrosoftOfficeの種類が分からないという方の参考になればうれしいです。最後までお付き合いくださり、ありがとうございました。





