Windowsを搭載したパソコンをお持ちの方多いですよね。
Windowsユーザーは2020年初めに自分のパソコンの『WindowsOS』を確認してください。
現行のWindowsOS
- Windows 7(サポート終了)
- Windows 8
- Windows 8.1
- Windows 10
この4バージョンが現行Windowsのラインナップです。
現在『Windows 7』を使っている人は要注意です。
2020年Windows『7』はサポートが切れます!
上記の画像はPCメーカー様の告知内容なのですが、『Windows7』はすでに2020年1月14日にサポートが終了しています。
引き続きWindows8以降のOSはサポート期間中ですので使用可能ですが、Windows7をお使いの方はパソコンの買い替えが推奨されています。
Windows7のサポートが切れるとどうなるの?
『Windows7のサポートが切れる。』と聞いてもイメージが湧きにくいと思うのですが、実際にどのようは事が起こるのでしょうか?
サポートが切れるとパソコンは使えなくなるの?
Windows7のサポート2020年1月14日をもって終了しています。
1月14日を境にWindows7搭載パソコンは即座に使用不可能となってしまうのでしょうか?

今までと変わらずしばらくは使えると思います。突然操作不能になったり、電源がつかなくなったり、インターネットに繋げなくなることはありません。
変わるポイントはただ1つで『Windowsの更新がストップしてしまう』という部分だけです。
Windows更新がなくなるとどうなるの?
Windowsの更新はPC内の『Windows update』という項目で確認できますが、この更新をWindowsの製作元であるMicrosoftが更新データをリリースしています。
更新頻度は1週間に1度、パソコンに特別な設定をしていなければ深夜の時間帯に自動的で更新してくれています。
Windowsの更新データに入っている内容は主に『最新のウィルスへの対抗データ』がほとんどです。
この更新がストップしてしまえば、Windows7搭載PCはウィルスへの対抗ができなくなってしまいます。
世の中ではハッカーやクラッカーによって毎日何百ものウィルスが作られいるため、2020年1月14日以降のWindows7は丸裸といっても過言ではないくらいに無防備な状態になります。
また、このタイミングを狙ってウィルスを仕込むことも計画されている可能性があり、Windows7を使い続けることは危険と判断されてしまうのです。
Windows7のパソコンは廃棄?アップグレードは?
Windows7を搭載したパソコンはもう危険だから使えないのでしょうか?

MicrosoftはWindows7からWindows10へのアップデートプログラムを“無料”で提供しています。
これはネットで調べても出てくることなのですが、ちょっと探すのが大変です。
- 『Windows7 サポート終了』
- 『Windows7 いつまで使える?』
- 『Windows7 そのまま使う』
こんなワードで検索すると、ほとんどのページでは『買い替え』をおススメされます。やっぱりパソコンメーカーや家電量販店はパソコン本体を販売して利益を出しているので『OSは無料でアップグレードできます!』という内容の告知がしてあるページはごく少数です。
パソコンメーカーや企業サイトではなかなか告知することのない【Windows7をWindows10に無料でアップグレードする方法】を1から解説していきますので、自分だけでなく身の回りの人のパソコンも確認してあげてください!
まずはWindowsバージョンの確認を
まずは自分のパソコンにどのWindowsバージョンがインストールされているのかを確認してください。
この確認の段階でWindows10であれば問題ありませんが、Windows7だった場合には確実にアップグレードしてください。
Windows8だった場合でもWindows10にアップグレード可能なのでWindows10にしておいてもいいかもしれません。
Windows7と最新Windowを見分けよう
Windowsのバージョンの見分け方ですが、結構ぱっと見で分かります。今回はWindows7とWindows10の比較です。
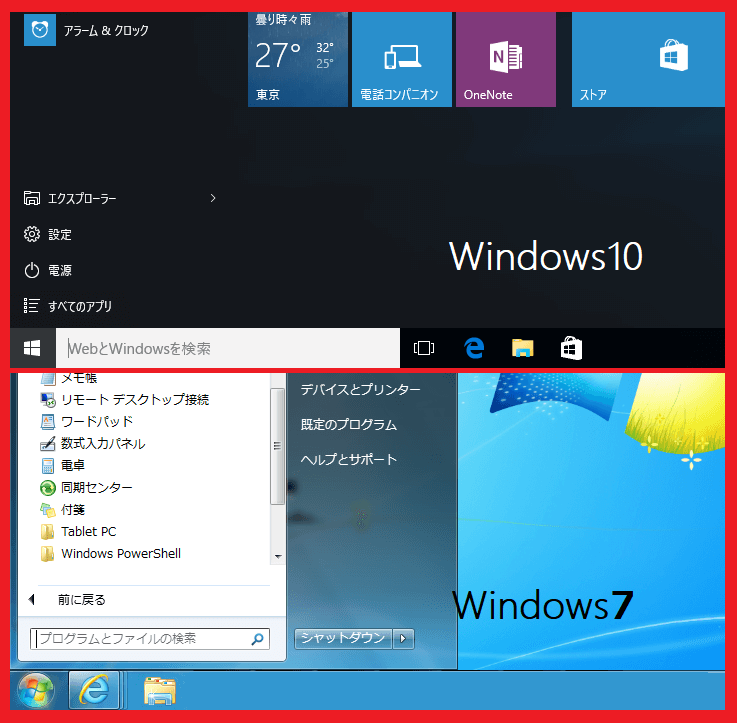
どちらもパソコンを立ち上げてスタートボタンをクリックした直後の画面ですが、結構違いが出ています。色に関してはシステムで変更できるのでWindows10のほうは黒色を設定しています。
7と10のスタートボタンの違い
- Windows10→スタートボタン(左下)が四角4つの田んぼのようなマーク。

- Windows7→スタートボタン(左下)が丸マークの中になびく旗のようなマーク。

Windows7のマークが確認できたらこの記事で紹介する方法でアップデートしてみてください。
これは簡易的な方法での確認ですが、きちんとインストールされているOSを確認する方法もご紹介しておきます。
Windows7は『スタート』→『コンピューター』を右クリック→『プロパティ』をクリック。

お使いのパソコンがWindows7であれば『Windows 7 home premium』もしくは『Windows 7 PRO』という文字が上部に確認できると思います。
ここの画面でWindows7を確認できればこの記事の後編の内容で無料アップデートが可能ですが、『Windows Vista』や『Windows XP』と表示された場合には無料でアップデートをすることはできません。
Microsoftの無償アップデート対象
『Windows7』『Windows8』『Windows8.1』から『Windows10』のみなので注意が必要です。
また、下に年表を記載しておきますが、WindowsVistaやWindowsXP時代のパソコンは2001年から2008年に発売された物なので現在ではスペック不足。これらは買い替え必須レベルで古い物なので、アップデートができても買い替えを推奨します。
| 2001年 | Windows XP | |
| 2006年 | Windows Vista | |
| 2009年 | Windows 7 | |
| 2012年 | Windows 8 | |
| 2013年 | Windows 8.1 | |
| 2015年 | Windows 10 | |
Windows10にアップグレードできるパソコンの条件は?
どんなWindows7搭載パソコンでも無条件でWindows10にアップグレードできるわけではありません。
Microsoft公式アナウンスではWindows10インストール可能なシステム要件が公開されているので抜粋させていただきます。
Windows10(64bit)インストールのシステム要件
パソコンのWindows10にアップグレードするためにはお持ちのパソコンが以下のインストール要件を満たしていなければなりません。
Windows10(64bit)インストールのシステム要件
- CPU(プロセッサ)・・・1Ghz(ギガヘルツ)以上のプロセッサ搭載
- RAM(メモリ)・・・2GB以上のメモリを搭載
- ストレージ・・・32GB以上の容量を搭載
- ディスプレイ・・・解像度SVGA(800×600)以上のデイスプレイ搭載
大抵のパソコンはクリアしていると思いますが、このようなインストール条件が存在します。
よくある問題の例では2012年前後で流行った格安ネットブックはメモリが1GBの物がおおくWindows10にアップデートできないモデルが多いようです。
メモリ交換によってスペックをあげることでWindows10にアップグレードすることが可能ですので、»性能不足なノートパソコンはカスタムしちゃおう!という記事でメモリの交換方法等も紹介しています。参考にしてみてください。
そのほかの条件に引っかかるノートパソコンはほとんどないので気にしなくてOKです。

今回アップグレードするパソコンのスペックはこんな感じです。
- CPU(プロセッサ)・・・1.33Ghz
- RAM(メモリ)・・・8GB
- ストレージ・・・SSD240GB
- ディスプレイ・・・解像度1360×768
インストールに問題はありません。
Windowsをアップグレード!
ここからが本編となりますが、Windows7をWindows10にアップグレードする手順をご紹介します。手順はどれも簡単ですのでご安心ください。2パターン存在しますので両方解説します。
パターン1Windows10インストールUSBを作る
Windows10インストールUSBメモリを作成します。
パターン1の方法はUSBメモリ内にWindows10イメージファイルを保存するので、インターネットにつながっていないパソコンでもUSB1本でアップグレードすることができます。
用意するものは8GB以上のUSBメモリのみです。
持っていない場合でも700円くらいで購入できるので、上記リンク(Amazon最安価)からご購入ください。
Windows10インストールアプリをダウンロード
まずはMicrosoft公式ページからWindows10のイメージファイルをダウンロードします。
↑こちらのリンクよりアクセス可能です。

Windows10のUSBメモリを作成してアップグレードする場合は
ツールを今すぐダウンロードというボタンからダウンロードが可能です。
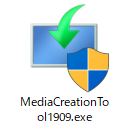
ダウンロードされたファイルは「MediaCreationTool XXXX」というネームが付いています。(XXXXはバージョンによって異なります。)
このファイルを任意の場所にダウンロードして実行してください。
USBにWindows10を書き込みます。
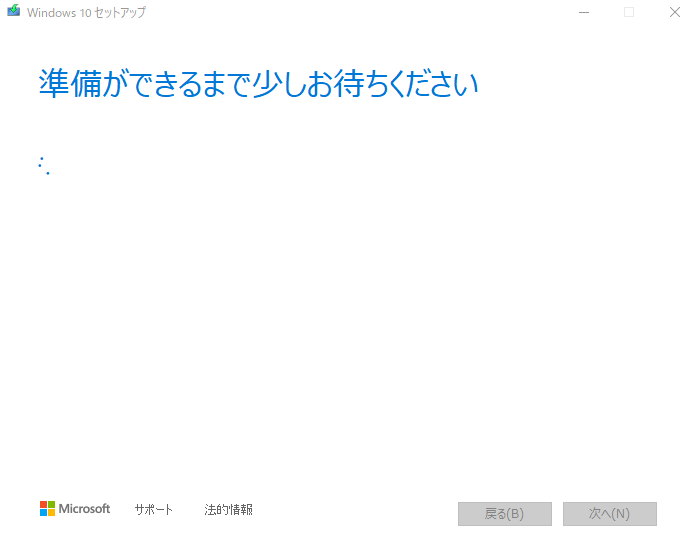
このような画面になるので、ちょっと待ってください。

ライセンス条項に同意します。
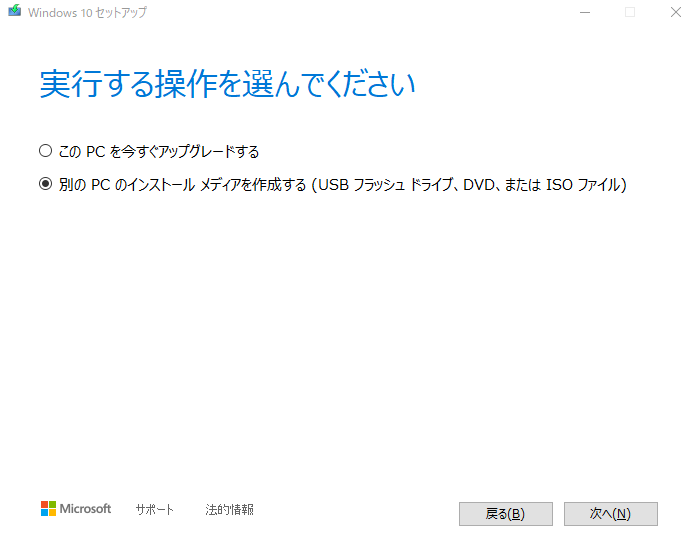
今回はUSBを作成するので、下のチェック(別のPCのインストールメディアを作成する)で進みます。
上の項目の『このPCを今すぐアップグレードする』という項目を選択すると後ほど紹介するWindows10を直接インストールが可能です。
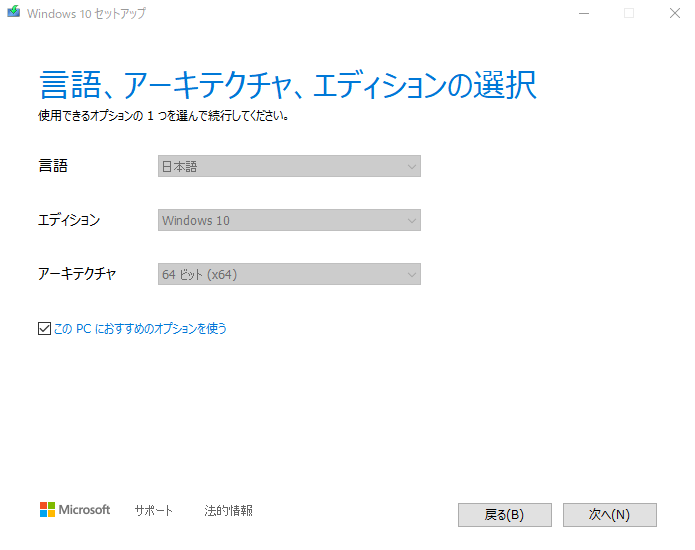
このPCにおすすめのオプションを使うという部分の✔を外すと各項目が選択可能になるので、最適な項目を選んでおきます。

今回アップグレードするパソコンは『64ビットオペレーティングシステム』と記載されているので、64bit版Windows10インストールします。
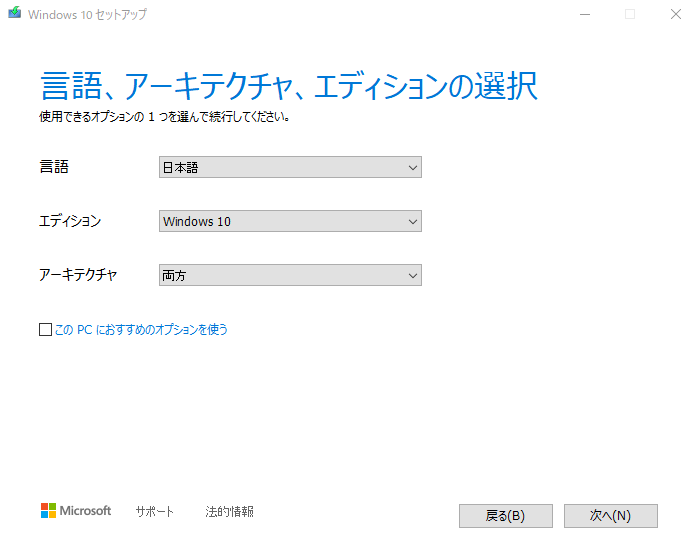
アーキテクチャは「両方」を選択しておくと便利です。(64bitと32bit両方をインストールできるため。)
最適な設定を選択して次へ。

今回はUSBメモリにWindows10入れるので、『USBフラッシュドライブ』を選択します。
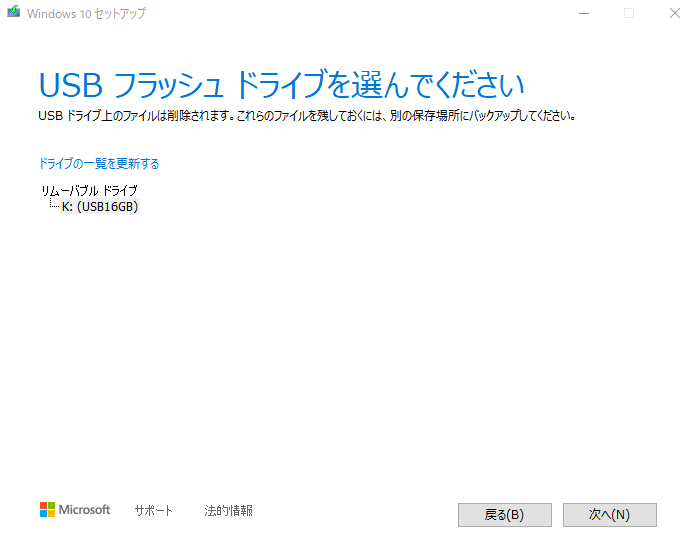
今回はUSB16GBの物を使うので、分かりやすいようにそのままの名前を命名しておきました。
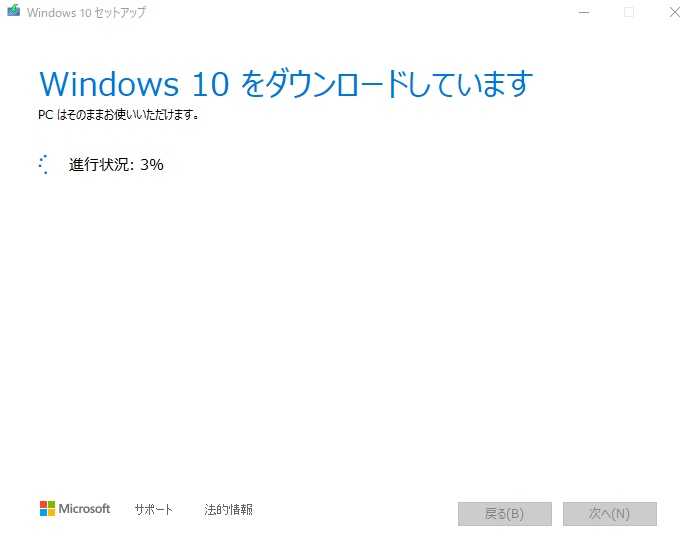
このまま放置でWindows10のUSBメモリが完成します。
完成したUSBメモリは名前が強制的に『ESD-USB』に変更されます。
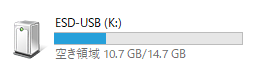
対象のノートパソコンにWindows10をインストール
先ほど作成したWindows10のインストールUSBをWindows7が搭載されたパソコンに接続します。
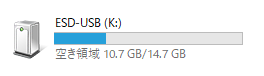
『コンピューター』で接続したUSBメモリを確認すると『ESD-USB』という項目があるので、クリックして開きます。
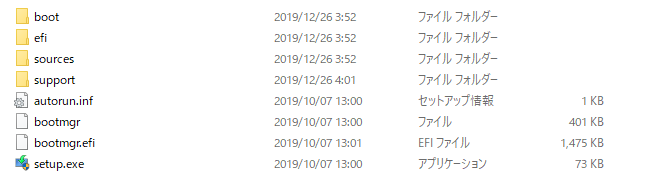
中身はこのようなファイル構成となているので、『setup.exe』というファイルのアプリケーションをクリックして起動させます。
ここまでの作業が完了したら当記事下の『☆Windows10をインストールする☆』という項目までお進みください。
パターン2Windows10を直接インストール
次はWindows10を直接お使いのパソコンにインストールする方法を紹介します。こちらの方法はパターン1のUSB経由よりも簡単です。
先ほどのMicrosoft公式ページのWindows10ダウンロードページにアクセスします。

今すぐアップデートをクリックしてください。
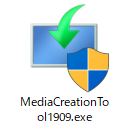
ダウンロードされたファイルは「MediaCreationTool XXXX」というネームが付いています。(XXXXはバージョンによって異なります。)
このファイルを任意の場所にダウンロードして実行してください。(先ほどとファイルは同じであるようです。)
☆Windows10をインストールする☆
ここからは実機に画面を撮影する形で解説します。
モアレ(液晶モニター撮影時に写り込んでしまう波線)が発生するので若干ピントをずらしてあるため画像がぼやけて見える場合がございます。ご了承ください。
先ほどダウンロードした『MediaCreationTool XXXX』ファイルをダブルクリックして実行します。
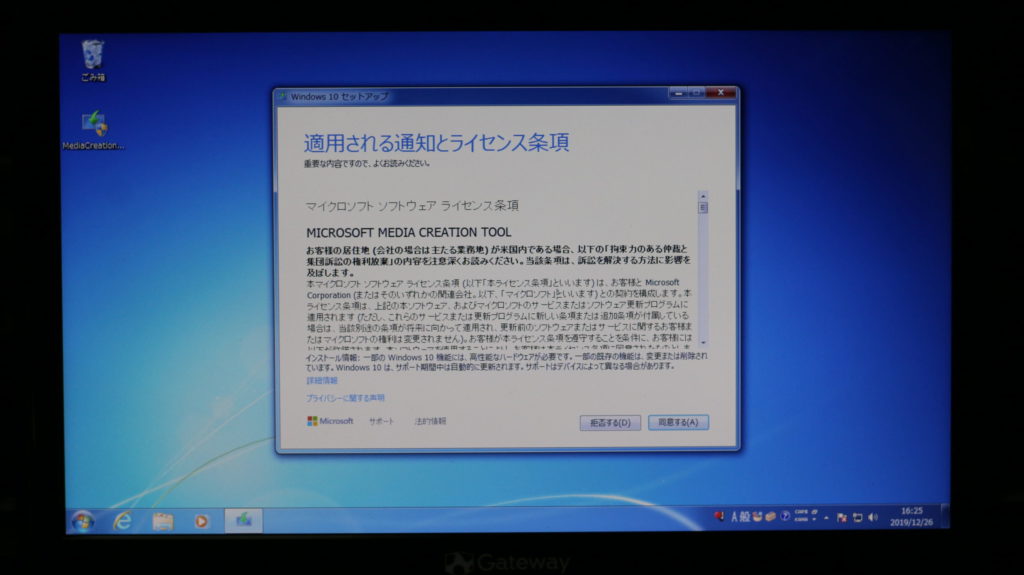
ライセンス条項に同意します。
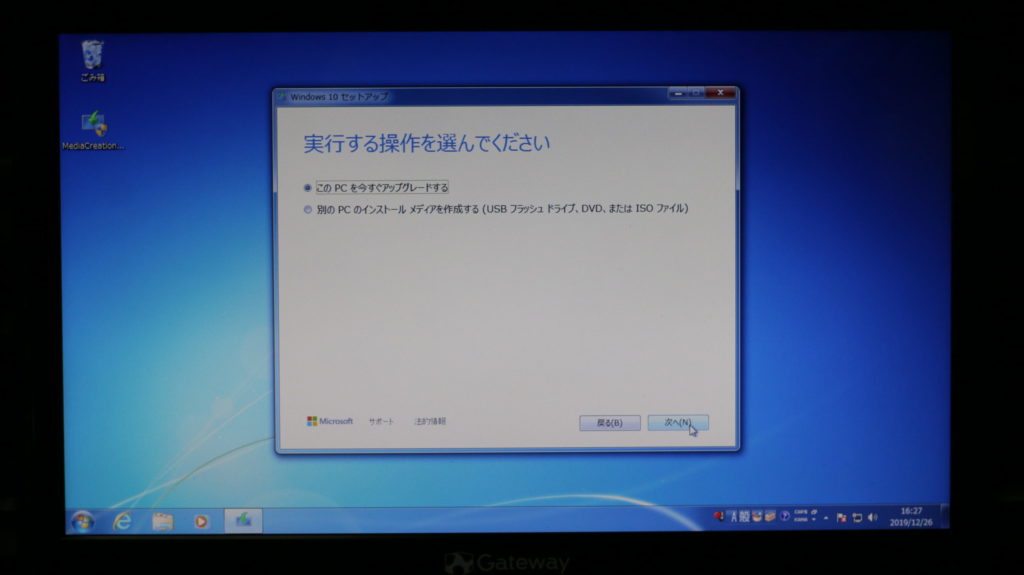
実行すると2つの選択肢が表示されるので、上の『このPCを今すぐアップグレードする』というほうを選択し、ウィンドウ下の次へをクリックします。

お使いのパソコンがインターネットにつながっていれば自動でWindows10のデータファイルのダウンロードが開始されます。

この画面になったらパソコンが自動でWindows10をインストールの準備してくれるので少し待ってください。

画面がWindows7の表示ではなくなり一面青色の画面でインストールが始まります。ちょっとびっくりしてしまうかもしれませんが、これが正常な画面ですのでご安心ください。

パソコンが再起動され、Windows10が構成されます。ここでは1時間ほど時間がかかりました。パソコンがSSD搭載であったり、メモリの大きさ、CPUの強さによって待ち時間が変わります。気長に待ちましょう(^^♪
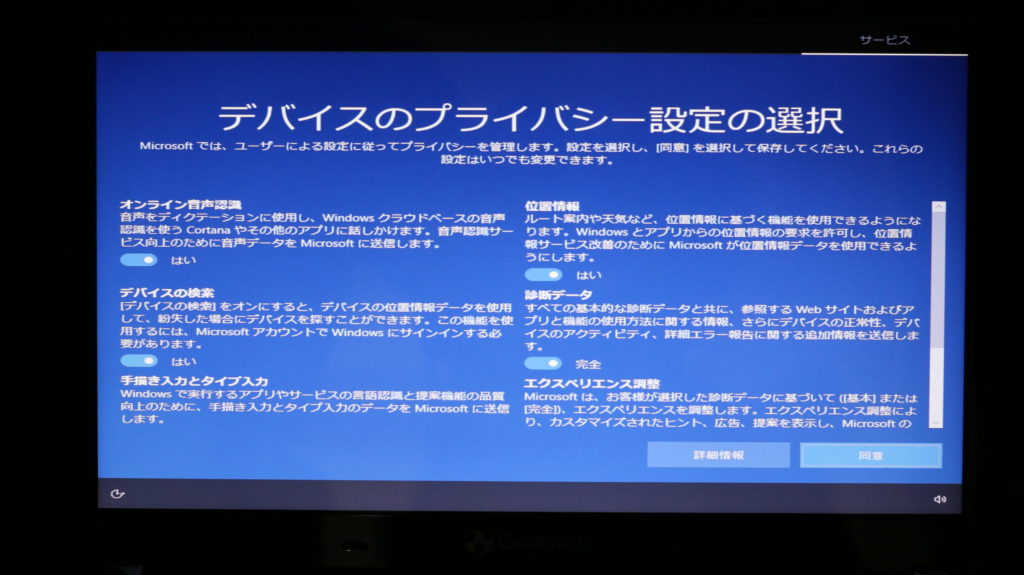
Windows7からWindows10にアップグレードした場合に表示される設定画面はこれだけです。基本的にはパソコンに必要ない項目が多いので心配であればすべてOFF(いいえ)でOKです。
この画面から『こんにちは』『もうしばらくお待ちください』などのメッセージが表示された後にWindowsが起動します。
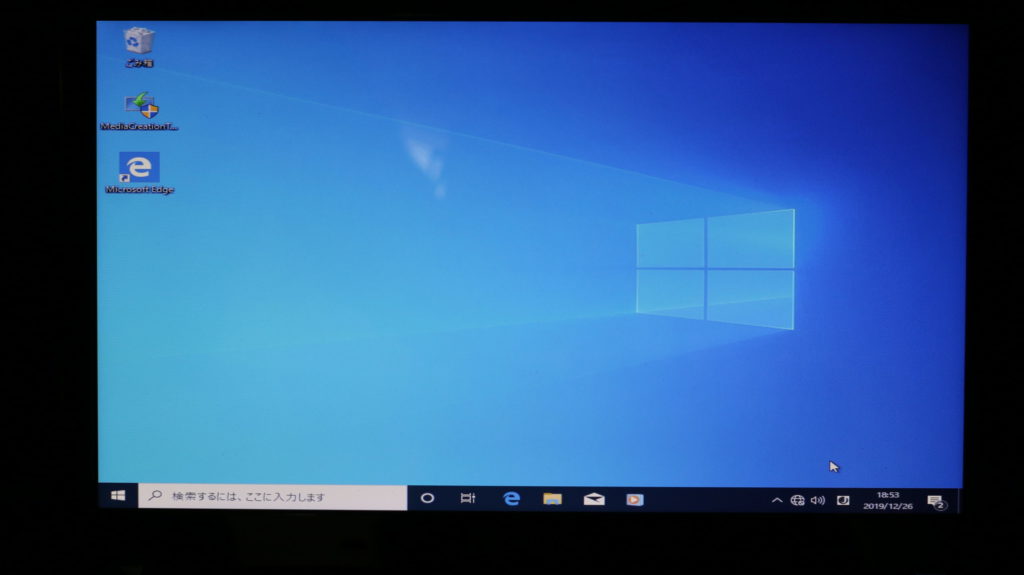
この画面にたどり着けばWindows10のインストールが完了しています。これで2020年1月14日でサポートが終了するWindows7は完全に消え去ったので安心です。
数回のクリックでWindowsのアップグレードが完了してしまうのに、パソコンを買い替えるのはもったいないですよね。
インストールができない時のQ&A
ここでインストールできない場合のエラーの解決策をヒントとして記載しておきます。
各種データのダウンロード画面で『〇〇%』という部分が止まってしまう。

上の画像のように『更新プログラムをチェックしています:14%』のように14%で止まってしまう。
などのエラーで動かなくなってしまう場合があります。
この場合はWindows10をインストールする方法をインストールUSB経由でアップグレードすると成功する可能性が高くなります。インストールUSB(ESD-USB)を作成してください。
Windows10のインストール条件をクリアしている場合でも、性能が低いパソコンで稀に固まってしまう場合がありますが、これはパソコンが『ダウンロード』と『インストール』を同時に行っているため性能不足となっている可能性は高いです。
インストールUSBはWindows10のデータをすべて含んでいるので、ダウンロードという作業なしでWindows10のインストールが可能です。
ネット環境が不安定な方でも安定した状態でのアップグレードが可能です。
プロダクトキーの入力を求められた。
インストールの途中でWindowsのプロダクトキーの入力を求められる場合があります。

↑このような画面です。
この場合、Windows10のプロダクトキーを新たに購入する必要はありません。
Windows10は
-
-
- Windows7
- Windows8
- Windows10
-
の3種類のプロダクトコードで認証可能な仕組みになっていますので、パソコン裏などに記載されている『Windowsプロダクトキー』を探して入力してください。
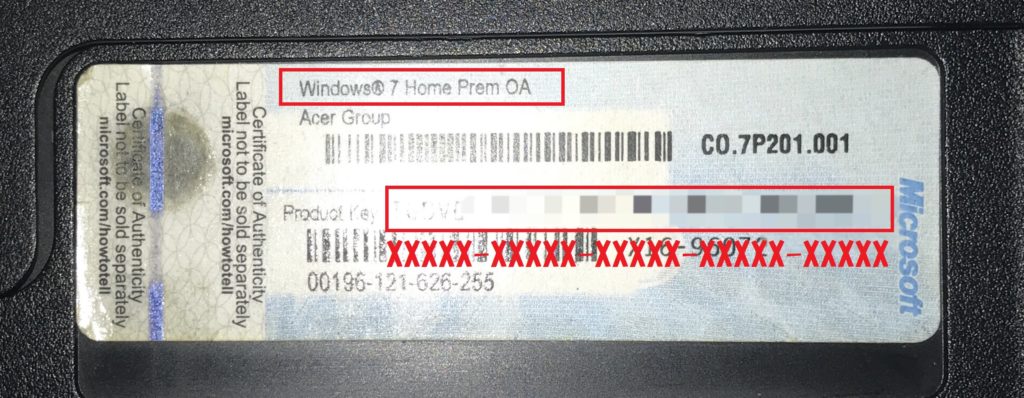
このようなプロダクトキーステッカーがパソコンの裏に貼ってあります。
『XXXXX-XXXXX-XXXXX-XXXXX-XXXXX』という形式で25桁の英数字がプロダクトキーです。
同時にWindowsの詳細バージョンも記載されています。
このステッカーには『Windows7 HOME』と記載されています。
『Windows7 HOME』は『Windows10 HOME』にアップグレードが可能です。
『Windows7 PRO』は『Windows10 PRO』にアップグレードが可能です。
プロダクトキーの使いまわしは同系列のWindowsのみなのでご注意ください。
どの項目を試してもWindows10にアップグレードできない。
少々難易度が高いかもしれませんが、パソコンにインストールUSB(ESD-USB)を差し込んだ状態でUSBからWindows10を起動します。
BIOS設定でBOOT(起動対象のストレージ)を変更します。詳しくはBIOS起動順位の変更(外部ページ)に詳しい手順が書いてありますので参考にしてみてください。パソコンによってBIOSの起動方法やBIOSの内容が違います。
BIOSのBOOTを『USB device』に変更し、先ほど作成したUSBメモリを挿した状態でパソコンを起動すればWindows10のインストールが開始されます。
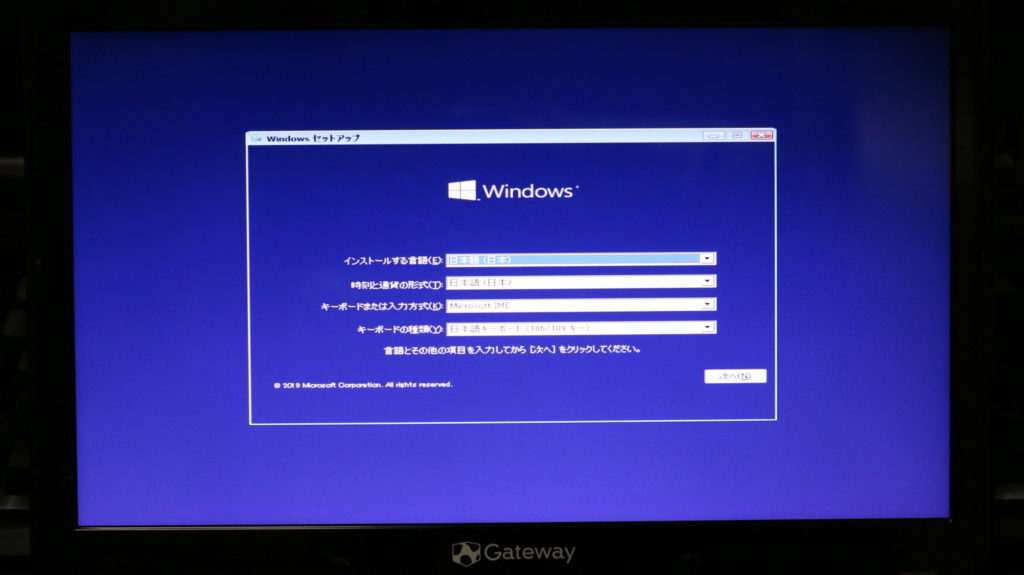
このような画面でWindowsをインストールすることが可能です。
この作業はパソコンの中身のデータを全削除して強制的にWindows10をインストールするので、ほぼ確実にWindows10をインストールできますが、パソコン内のすべてのデータが消えてしまいます。
また、メーカー製のカスタムWindowsであっても通常版のWindows10になってしまうので注意です。パソコンを買い替える、または捨てるくらいなら試してみるくらいの時に実行する方法になります。
この方法は自作PCに初めてWindowsをインストールする際に使う手段なので覚えておいて損はありません。
Windowsは『無料』でアップグレードできる可能性が高いんです。
Windows10のパッケージ版は本来10,000円前後で販売されている商品です。
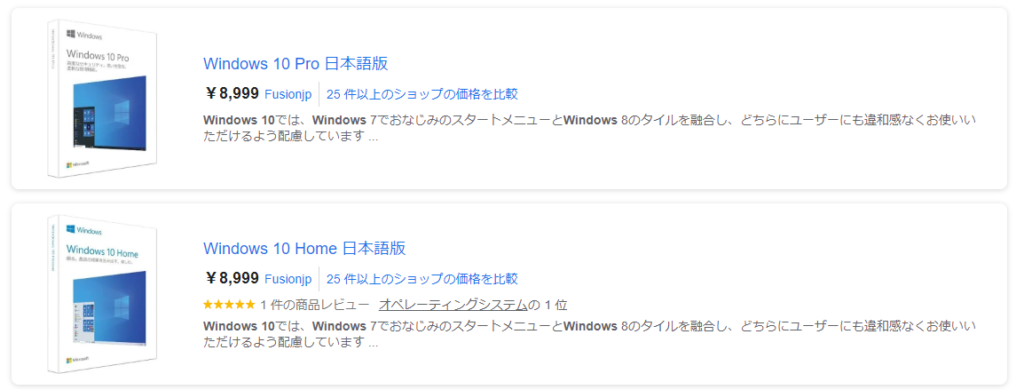
しかし、Windows7搭載のパソコンを持っている場合、ほとんどの場合で無料Windows10にアップグレードすることが可能なんです。
今回の内容はマイクロソフトが公式で認めているものなので、誰が挑戦しても問題ありません。
この機会に買い替えるはずだったパソコンが復活するかもしれないので、皆さん是非やってみてください!





